|
|
Word 2013でファイルが読み取り専用で開いてしまう場合の対処方法 | ||
Word 2013でファイルが読み取り専用で開いてしまう場合の対処方法 |
|
Q&A番号:020855 更新日:2018/12/14 |
 | Word 2013で、ファイルが読み取り専用で開いてしまう場合の対処方法について教えてください。 |
 | ファイルが読み取り専用で開いてしまう場合、ファイルの属性やウイルス対策ソフトによる影響など、さまざまな原因が考えられます。 |
はじめに
Word 2013では、ファイルが読み取り専用で開いてしまい、編集や上書き保存ができない場合があります。
ファイルが読み取り専用で開いてしまう理由として、ファイルに設定されている属性や、ウイルス対策ソフトの保護機能による干渉など、複数の原因が考えられます。
ここで案内する対処方法を行って、編集や上書き保存ができるかどうか確認してください。
対処方法
Word 2013でファイルが読み取り専用で開いてしまう場合は、以下の対処方法を行ってください。
1. ファイルの属性を確認する
ファイルのプロパティで、属性が「読み取り専用」に設定されていると、「このファイルは読み取り専用なので上書き保存できません。…」と表示され、ファイルが保護された状態で表示されます。
属性が「読み取り専用」になっているファイルは上書き保存ができず、閲覧だけができる状態となります。
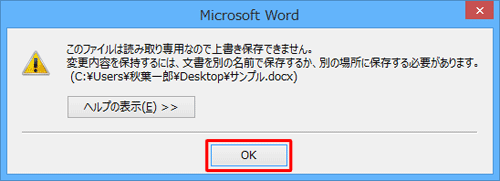
以下の情報を参照し、ファイルの属性が「読み取り専用」に設定されている場合は解除してください。
 Word 2013でファイルのプロパティからファイルを読み取り専用に設定する方法
Word 2013でファイルのプロパティからファイルを読み取り専用に設定する方法
2. 「編集の制限」が表示される場合
Word 2013では、文書の内容に応じて、読み取り専用で開くことを推奨するメッセージを表示させることができます。
「作成者は、変更する必要がなければ読み取り専用で開くように指定しています。読み取り専用で開きますか?」というメッセージが表示された場合は、「はい」または「いいえ」をクリックしてファイルを開くことができます。
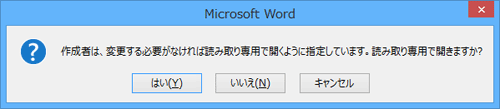
「はい」をクリックした場合
読み取り専用ファイルとして開きます。文書の編集を行った場合、別のファイル名で保存します。「いいえ」をクリックした場合
通常ファイルとして開きます。文書の編集を行った場合、上書き保存ができます。
文書を編集しようとして「編集の制限」が表示される場合、そのファイルは勝手に変更されないように編集が制限されています。
編集が許可されていない箇所を編集するには、文書の保護を解除する必要があります。
また、文書の設定によっては、保護を解除するためのパスワードが必要です。
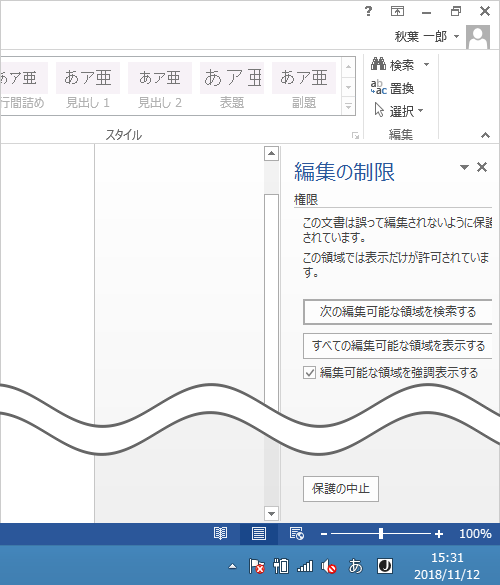
文書の保護を解除するには、以下の操作手順を行ってください。
「保護の中止」をクリックします。
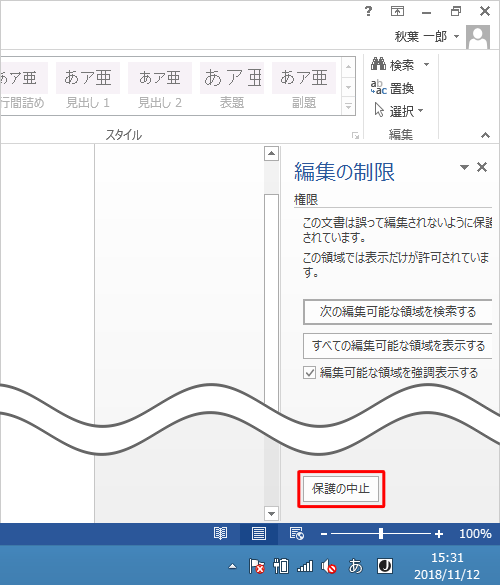
補足
「文書保護の解除」が表示された場合は、パスワードを入力し、「OK」をクリックします。
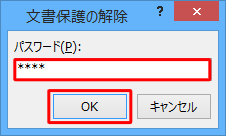
※ パスワードがわからない場合は、解除することはできません。「2. 編集の制限」欄から、「ユーザーに許可する編集の種類を指定する」をクリックしてチェックを外します。
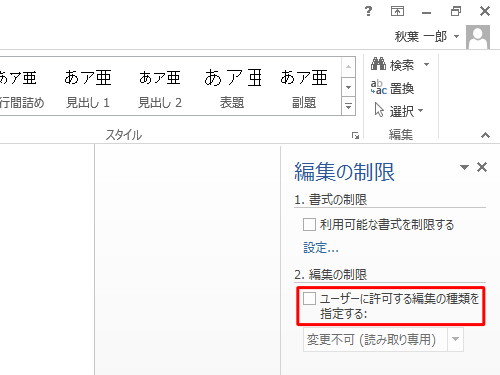
「×」をクリックします。
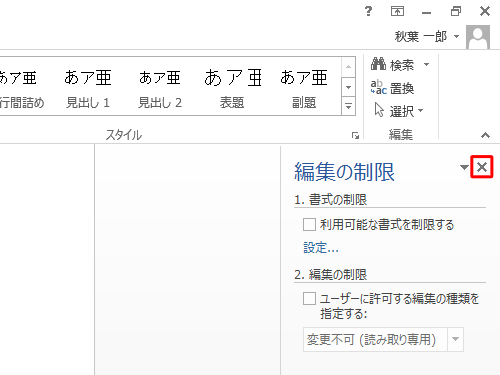
以上で操作完了です。
文書を編集して上書き保存できることを確認してください。
3. 「保護ビュー」と表示される場合
保護ビューとは、編集機能の多くが無効化されている読み取り専用モードです。
インターネットや安全でない可能性のある場所から取得したファイルは、ウイルスに感染している危険があるため、パソコンを保護するために保護ビューで開きます。
「保護ビュー」メッセージ画面(一例)

ファイルが信頼できる場合は、保護ビューを終了することで読み取り専用の状態が解除され、編集や保存、印刷ができるようになります。
黄色のメッセージバーが表示された状態で、保護ビューを終了する場合
メッセージバーから「編集を有効にする」をクリックします。赤色のメッセージバーが表示された状態で、保護ビューを終了する場合
「ファイル」をクリックし、「情報」画面内の「編集する」をクリックします。
※ ファイルが確実に信頼できる場合以外は、「保護ビュー」のまま閲覧することをおすすめします。
4. ウイルス対策ソフトの設定の確認
ウイルス対策ソフトによっては、問題を引き起こす可能性のあるファイルからパソコンを保護するために、ファイルを読み取り専用で開く場合があります。
ウイルス対策ソフトの仕様や設定については、ウイルス対策ソフトのメーカーに確認してください。
NEC製パソコンに標準搭載されているウイルス対策ソフトをお使いの場合は、以下の情報を参照し、問い合わせ先を確認してください。
 パソコン標準搭載アプリの問い合わせ先について
パソコン標準搭載アプリの問い合わせ先について
5. OneDriveの空き容量を確認する
ファイルがOneDriveに保存されている場合、OneDriveの空き容量が不足しているとファイルを保存することができないため、読み取り専用で開いてしまう場合があります。
OneDriveの空き容量を確認する方法については、以下の情報を参照してください。
 Windows 10でOneDriveの空き容量を確認する方法
Windows 10でOneDriveの空き容量を確認する方法
 Windows 8.1でOneDriveの空き容量を確認する方法
Windows 8.1でOneDriveの空き容量を確認する方法
OneDriveの容量がいっぱいになっている場合の対処方法については、以下の情報を参照してください。
 Windows 10でOneDriveの容量がいっぱいになった場合の対処方法
Windows 10でOneDriveの容量がいっぱいになった場合の対処方法
 Windows 8.1でOneDriveの容量がいっぱいになった場合の対処方法
Windows 8.1でOneDriveの容量がいっぱいになった場合の対処方法
このQ&Aに出てきた用語
|
|
|










