|
|
LAVIE Tab E(Android 7.0)でGoogleアカウントを新規登録する方法 | ||
LAVIE Tab E(Android 7.0)でGoogleアカウントを新規登録する方法 |
 | LAVIE Tab E(Android 7.0)で、Googleアカウントを新規登録する方法について教えてください。 |
 | LAVIE Tab E(Android 7.0)を利用する際に、Googleアカウントをお持ちでない場合やGoogleアカウントを複数作成したい場合は、タブレットからGoogleアカウントを新規で作成し登録することができます。 |
はじめに
GmailやPlayストアなどGoogle社が提供するサービスを利用する際に、メールアドレスとパスワードで構成されるGoogleアカウントが必要となります。Googleアカウントをお持ちでない場合は、Googleサービスの利用が制限されるため、タブレットからGoogleアカウントを新規で作成し登録を行ってください。
Googleアカウントを新規登録するには、初期設定時に登録する方法、PlayストアなどのGoogleサービス利用時に登録する方法、タブレットの「設定」画面から登録する方法があります。
ここでは、タブレットの「設定」画面から登録する方法について案内しますが、ほかの登録方法でもほぼ同様の操作で登録できます。
Googleアカウントを新規登録するには、インターネットに接続されている必要があります。
インターネットに接続するには、以下の情報を参照してください。
 LAVIE Tab E(Android 7.0)でWLAN(無線LAN)に接続する方法
LAVIE Tab E(Android 7.0)でWLAN(無線LAN)に接続する方法Googleアカウントをすでに持っている場合は、そのアカウントをタブレットに登録することができます。
新規登録せずに、お持ちのGoogleアカウントを登録するには、以下の情報を参照してください。
 LAVIE Tab E(Android 7.0)ですでに持っているGoogleアカウントを使用する方法
LAVIE Tab E(Android 7.0)ですでに持っているGoogleアカウントを使用する方法操作中に設定をやり直したい場合は、画面左下にある「
 」をタップすることで、ひとつ前の設定画面に戻ることができます。
」をタップすることで、ひとつ前の設定画面に戻ることができます。
操作手順
LAVIE Tab E(Android 7.0)でGoogleアカウントを新規登録するには、以下の操作手順を行ってください。
ホーム画面を開き、「
 」をタップします
」をタップします
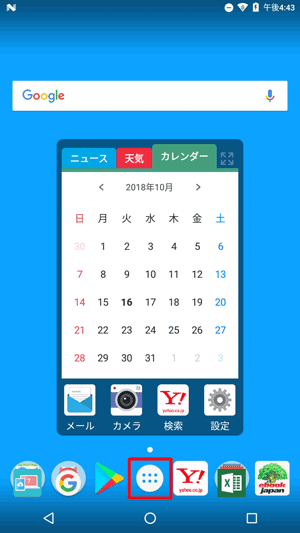
アプリの一覧が表示されます。
「設定」をタップします。
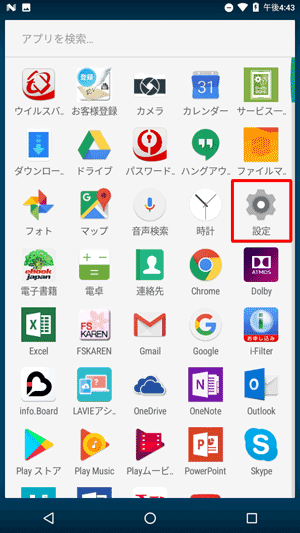
「設定」が表示されます。
「ユーザー設定」欄から「アカウント」をタップします。
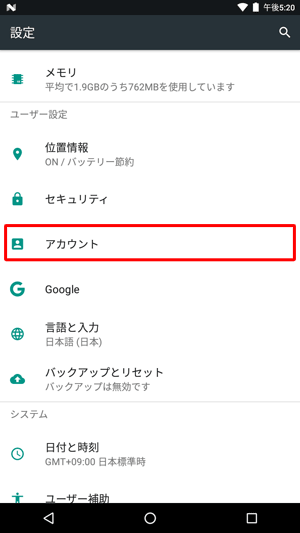
「アカウント」が表示されます。
「アカウントを追加」をタップします。
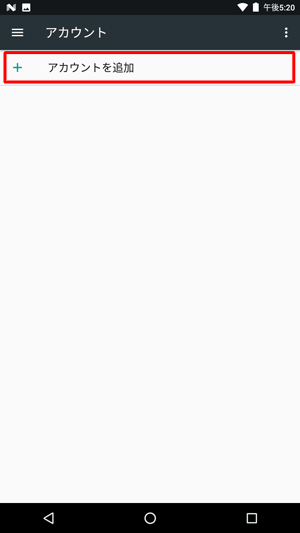
「アカウントの追加」が表示されます。
「Google」をタップします。
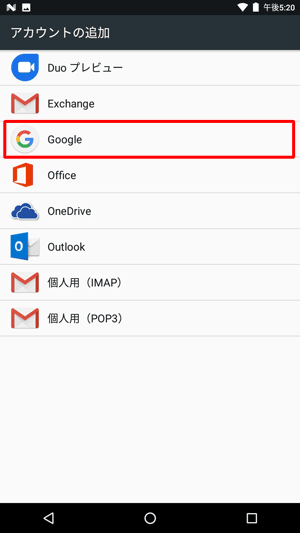
Googleの「ログイン」画面が表示されたら、「アカウントを作成」をタップします。
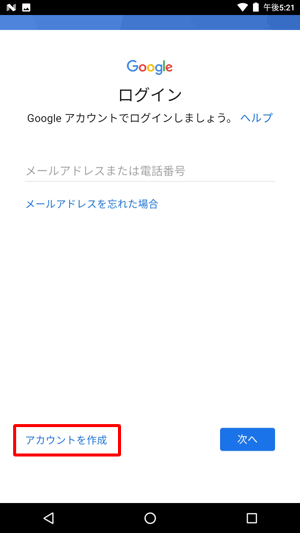
「自分用」と「子供用」が表示されるので、該当する項目をタップします。
ここでは例として、「自分用」をタップします。
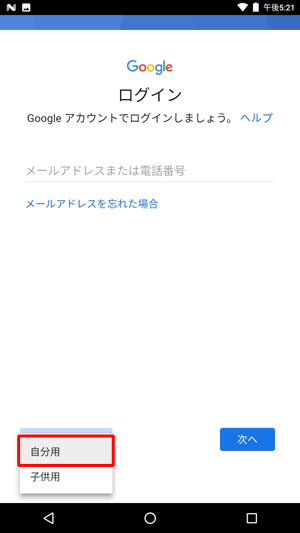
「Googleアカウントを作成」が表示されます。
「姓」と「名」をそれぞれの入力欄に入力して、「次へ」をタップします。
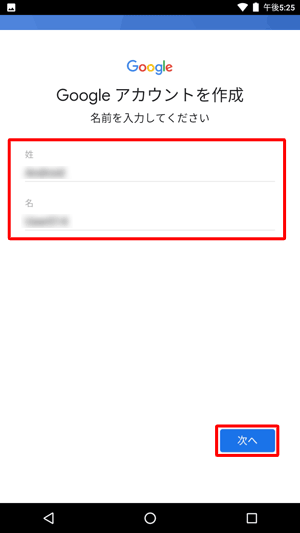
「基本情報」が表示されます。
生年月日と性別をそれぞれの入力欄に入力して、「次へ」をタップします。
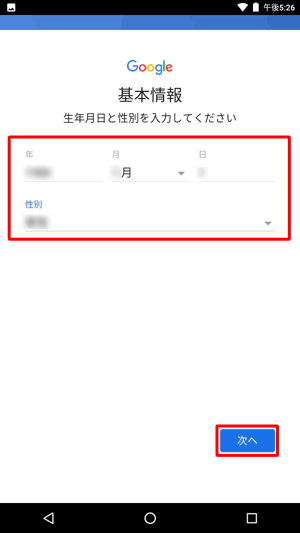
「ログイン方法」が表示されます。
「ユーザー名」欄に設定したいGmailアドレスを入力して「次へ」をタップします。
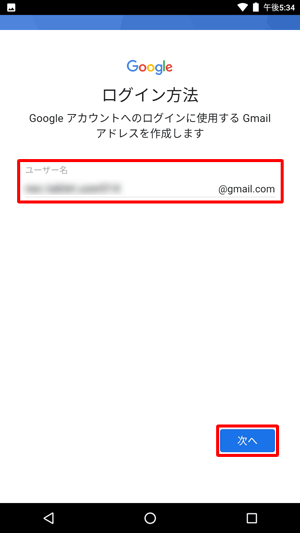
補足
Gmailアドレスには、アルファベット(a-z)、数字(0-9)、およびピリオド(.)が使用できます。
上記手順10で入力したGmailアドレスがすでに第三者に取得されている場合、「このユーザー名は既に使用されています。…」と表示されるので、別のユーザー名を入力します。
「選択可能なユーザー名」が表示された場合は、一覧からタップして使用することもできます。
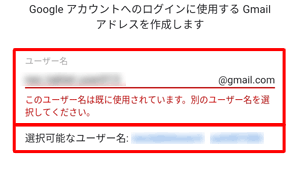
「安全なパスワードの作成」が表示されます。
任意のパスワードを「パスワードを作成」欄に入力し、同じパスワードを「パスワードの確認」欄に入力して、「次へ」をタップします。
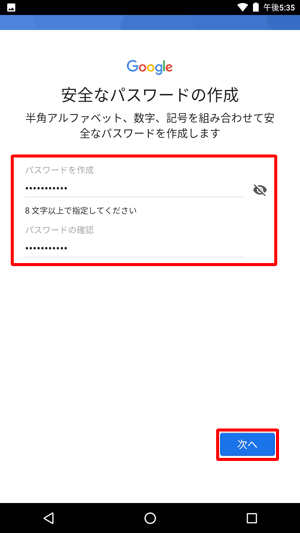
補足
「パスワードを作成」欄の右にある「
 」をタップすることで、入力した文字を表示することができます。
」をタップすることで、入力した文字を表示することができます。
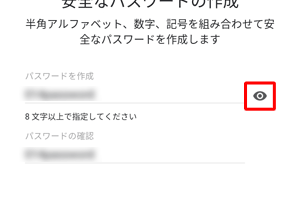
「電話番号を追加しますか?」が表示されます。
電話番号を追加する場合は、「はい、追加します」をタップします。
ここでは例として、「スキップ」をタップします。
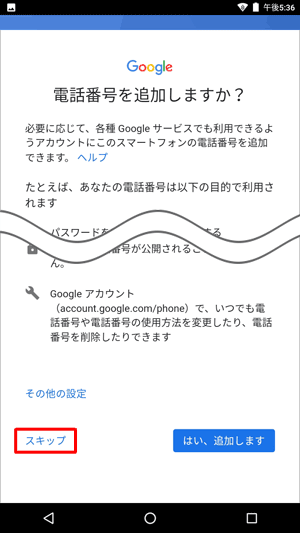
補足
電話番号を追加しておくと、パスワードの再設定を行う際に利用できます。
パスワードを忘れて再設定する場合、登録した電話番号にGoogleから確認のテキストメッセージが送信されます。「プライバシーポリシーと利用規約」が表示されます。
画面をスワイプして、各項目を確認し、ページ下部の「同意する」をタップします。
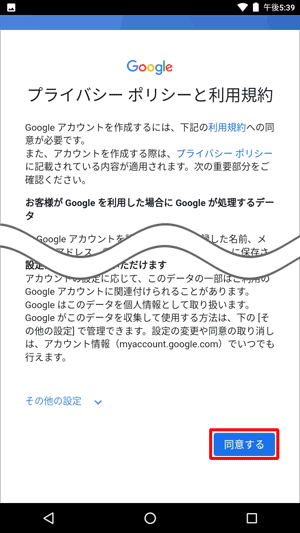
補足
利用規約やプライバシーポリシーを確認する場合は、目的の項目をタップし、それぞれの内容を表示します。
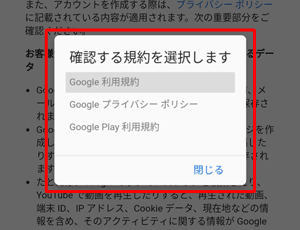
「その他の設定」をタップすると、データの保存場所の設定など、アカウントに付随するGoogleの機能をカスタマイズすることができます。
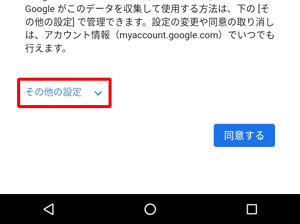
「(名前)さん、登録が完了しました」が表示されます。
登録した内容を確認して「次へ」をタップします。
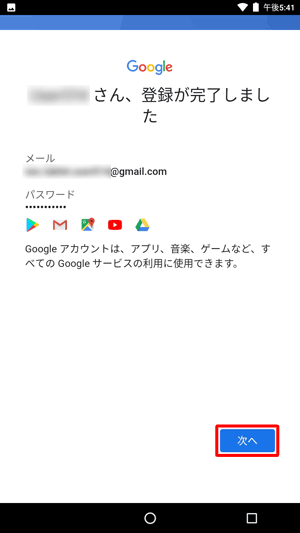
「情報を確認しています…」と表示されたら、しばらく待ちます。
「Googleサービス」が表示されます。
各項目の内容を確認して、必要な項目を設定し、「同意する」をタップします。
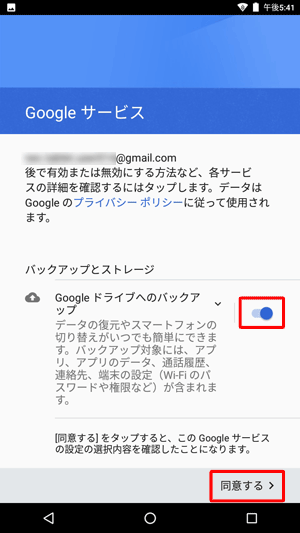
補足
「Googleドライブへのバックアップ」を有効に設定すると、自動バックアップが有効になり、タブレットのデータが定期的にGoogleアカウントに保存されます。
「アカウント」画面に戻ったら、「Google」をタップします。
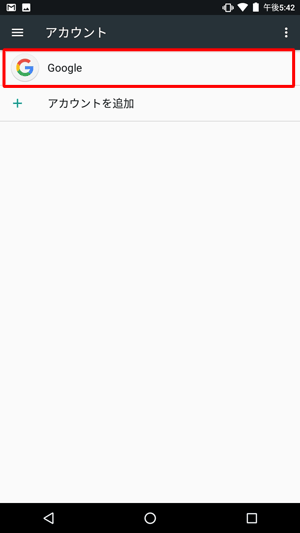
以上で操作完了です。
新しく作成したGoogleアカウントが表示されていることを確認してください。
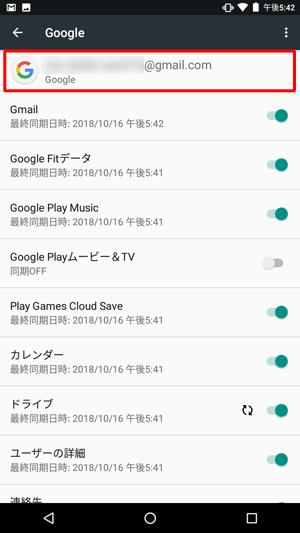
対象製品
PC-TE507JAW
このQ&Aに出てきた用語
|
|
|











