|
|
Windows 10でOneDriveの空き容量を確認する方法 | ||
Windows 10でOneDriveの空き容量を確認する方法 |
Q&A番号:020922 更新日:2024/09/26
|
Q&A番号:020922 更新日:2024/09/26 |
 | Windows 10で、OneDriveの空き容量を確認する方法について教えてください。 |
 | OneDriveの現在の空き容量は、通知領域のOneDriveアイコンから確認することができます。 |
OneDriveの現在の空き容量は、通知領域のOneDriveアイコンから確認することができます。
はじめに
OneDriveとは、Microsoftが提供しているオンラインストレージサービスです。
パソコンに保存している写真や文書などのデータを、インターネット上に保存することができます。
OneDriveは、5GBの容量まで無料で使用することができます。
空き容量がなくなると、追加で容量を購入しない限り、データを保存することができなくなります。
OneDriveにデータを保存する際は、通知領域のOneDriveアイコンから現在の空き容量を確認することをおすすめします。
※ 空き容量を確認するには、パソコンをインターネットに接続している必要があります。
※ Windows 10のアップデート状況によって、画面や操作手順、機能などが異なる場合があります。
※ お探しの情報ではない場合は、Q&A検索から他のQ&Aもお探しください。
 Q&A検索 - トップページ
Q&A検索 - トップページ
 パソコン用語集
パソコン用語集
操作手順
Windows 10でOneDriveの空き容量を確認するには、以下の操作手順を行ってください。
タスクバーの通知領域から「
 」(OneDrive)を右クリックします。
」(OneDrive)を右クリックします。
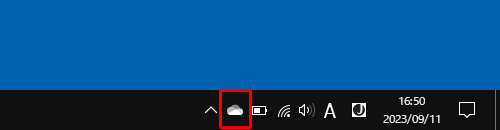
補足
「
 」(OneDrive)が表示されていない場合は、タスクバーの通知領域の「
」(OneDrive)が表示されていない場合は、タスクバーの通知領域の「 」(隠れているインジケーターを表示します)をクリックします。
」(隠れているインジケーターを表示します)をクリックします。
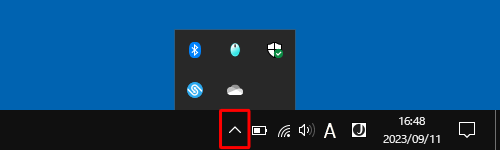
「OneDrive」が表示されます。
「 」(ヘルプと設定)をクリックし、表示された一覧から「設定」をクリックします。
」(ヘルプと設定)をクリックし、表示された一覧から「設定」をクリックします。
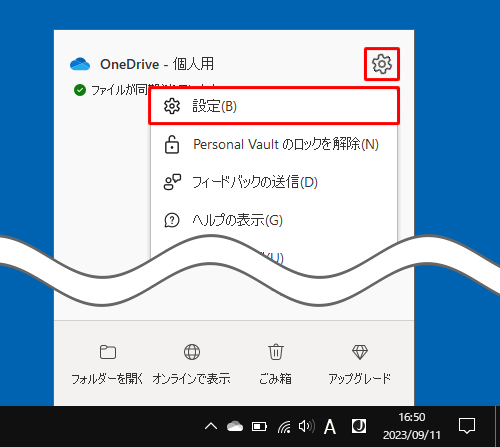
「OneDriveの設定を開きます」が表示されます。
左下の「ストレージ」欄から空き容量を確認します。
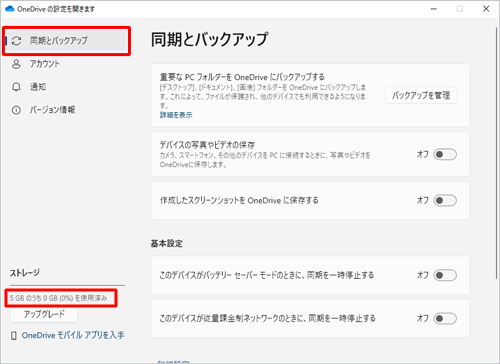
空き容量を確認したら、右上の「×」(閉じる)をクリックして画面を閉じます。
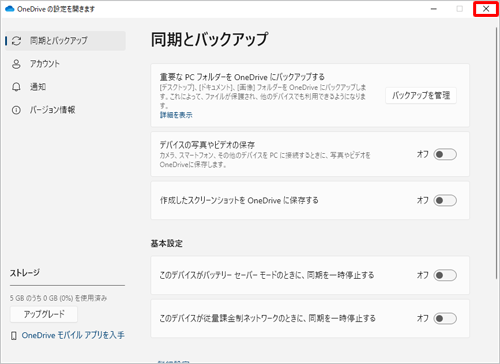
以上で操作完了です。
|
|
|


 OneDriveの空き容量を確認する方法
OneDriveの空き容量を確認する方法








