|
|
Word 2016で文書の保護機能を解除する方法 | ||
Word 2016で文書の保護機能を解除する方法 |
Q&A番号:020984 更新日:2019/01/31
|
Q&A番号:020984 更新日:2019/01/31 |
 | Word 2016で、文書の保護機能を解除する方法について教えてください。 |
 | 文書の保護機能を使用して編集が制限されている場合、保護の中止を行うことで制限を解除できます。 |
文書の保護機能を使用して編集が制限されている場合、保護の中止を行うことで制限を解除できます。
はじめに
Word 2016では、保護機能でファイルを読み取り専用に設定することができます。
読み取り専用にする際にパスワードが設定されている場合、パスワードを入力することで保護機能を解除して文書を編集することができます。
パスワードの設定は省略することができるため、その場合はパスワードを入力せずに保護機能を解除できます。
操作手順
Word 2016で文書の保護機能を解除するには、以下の操作手順を行ってください。
リボンから「校閲」タブをクリックし、「保護」グループから「編集の制限」をクリックします。
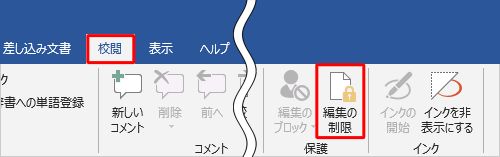
補足
縮小したアイコン表示になっている場合は、「保護」をクリックし、「編集の制限」をクリックします。
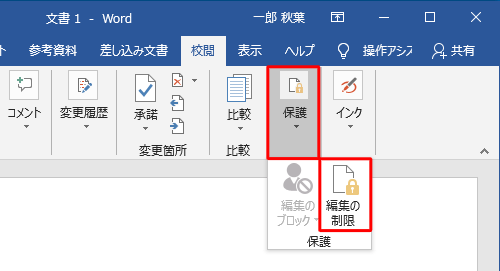
「編集の制限」が表示されます。
「保護の中止」をクリックします。
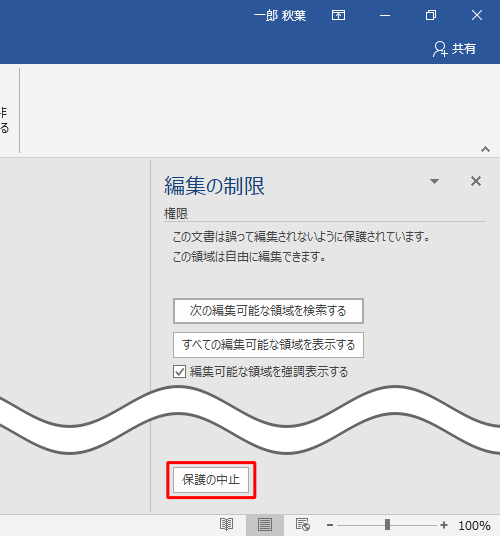
ファイルにパスワードが設定されている場合は、「文書保護の解除」が表示されます。
パスワードを入力し、「OK」をクリックします。
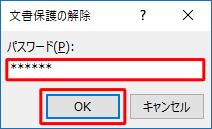
補足
パスワードの設定されていない場合はこの画面は表示されず、「保護の中止」をクリックした時点で文書の編集が可能になります。
以上で操作完了です。
文書が編集できるようになったことを確認してください。
このQ&Aに出てきた用語
|
|
|


 Word 2016で文書の保護機能でファイルを読み取り専用に設定する方法
Word 2016で文書の保護機能でファイルを読み取り専用に設定する方法







