|
|
LAVIE Tab E(Android 8.1)でアプリをアップデートする方法 | ||
LAVIE Tab E(Android 8.1)でアプリをアップデートする方法 |
 | LAVIE Tab E(Android 8.1)で、アプリをアップデートする方法について教えてください。 |
 | アップデートを行うと、新しい機能が追加されたり、セキュリティや操作性を向上させることができます。 |
はじめに
LAVIE Tab E(Android 8.1)でアプリのアップデートを行うには、自動で行う方法と手動で行う方法があります。
既定では、自動でアップデートするように設定されていますが、ユーザーの同意や許諾が必要となる場合など、手動でアップデートが必要になる場合もあります。
アプリをアップデートするには、Google Playを使用します。
アプリをアップデートすることで、セキュリティを高めたり、新しい機能を追加したりすることができます。手動でアップデートを行う設定にしている場合は、アップデートの提供が開始されるとメッセージが表示されます。
アプリをアップデートするには、インターネットに接続されている必要があります。
LAVIE Tab E(Android 8.1)でインターネットに接続するには、以下の情報を参照してください。
 LAVIE Tab E(Android 8.1)でWLAN(無線LAN)に接続する方法
LAVIE Tab E(Android 8.1)でWLAN(無線LAN)に接続する方法
操作手順
LAVIE Tab E(Android 8.1)でアプリをアップデートするには、以下の操作手順を行ってください。
以下の該当する項目を確認してください。
1. 自動でアップデートする方法
自動でアプリをアップデートするには、以下の操作手順を行ってください。
※ 初期状態ではアプリは自動でアップデートするように設定されています。
ホーム画面を開き、「
 」(Playストア)をタップします。
」(Playストア)をタップします。
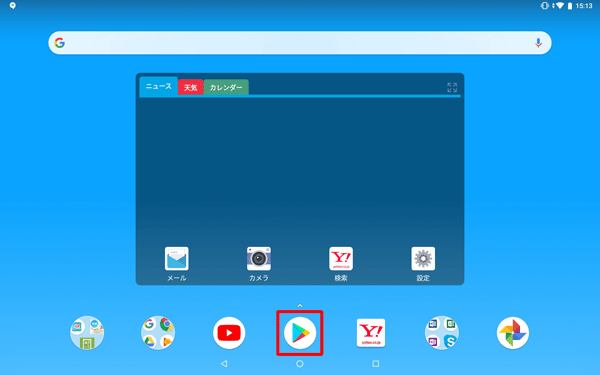
「Playストア」が表示されたら、検索ボックスの左側に表示されている「
 」をタップします。
」をタップします。
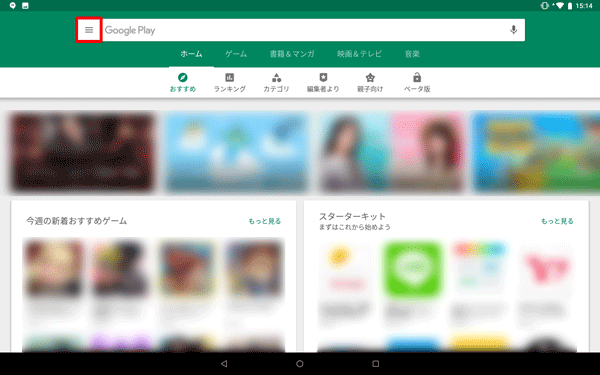
表示された一覧から、「設定」をタップします。
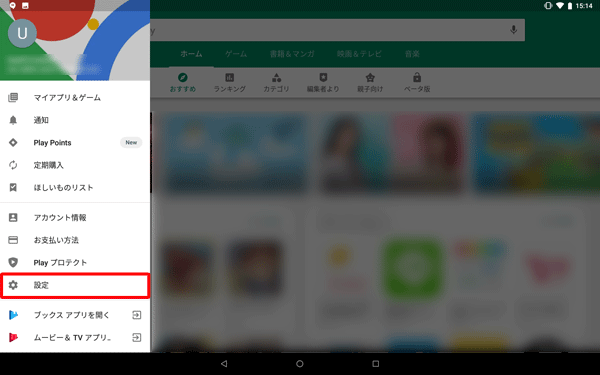
「全般」欄から「アプリの自動更新」をタップします。

補足
「通知」をタップして表示される画面で、「アプリが自動更新された場合」にチェックを入れると、ロック画面や通知パネルで自動更新されたアプリを確認することができます。
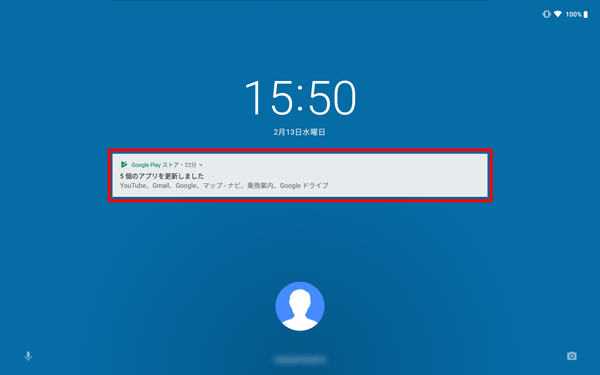
「ネットワークの指定なし」をタップし、「完了」をタップします。
※ アプリの自動更新時、インターネット接続に伴う料金が発生する場合があります。
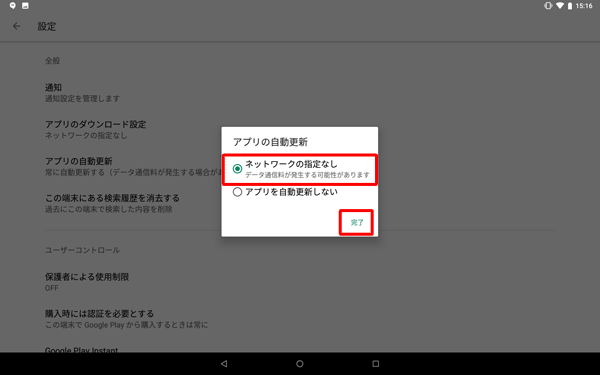
以上で操作完了です。
補足
自動更新の設定を解除し、すべてのアプリを手動で更新したい場合は、手順5で「アプリを自動更新しない」をタップし、「完了」をタップしてください。
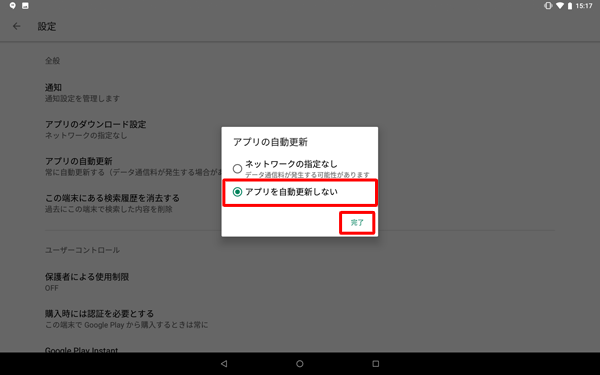
2. 手動でアップデートする方法
手動でアプリをアップデートするには、以下の操作手順を行ってください。
ホーム画面を開き、「
 」(Playストア)をタップします。
」(Playストア)をタップします。
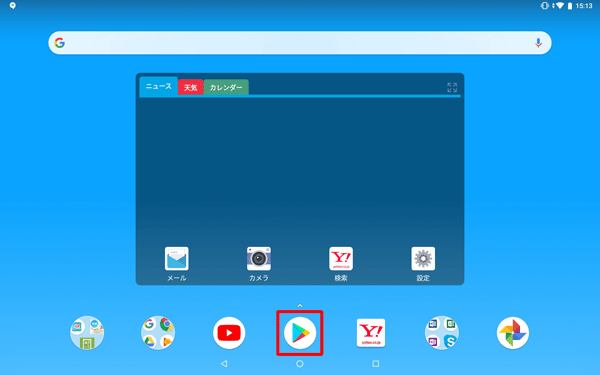
「Playストア」が表示されたら、検索ボックスの左側に表示されている「
 」をタップします。
」をタップします。
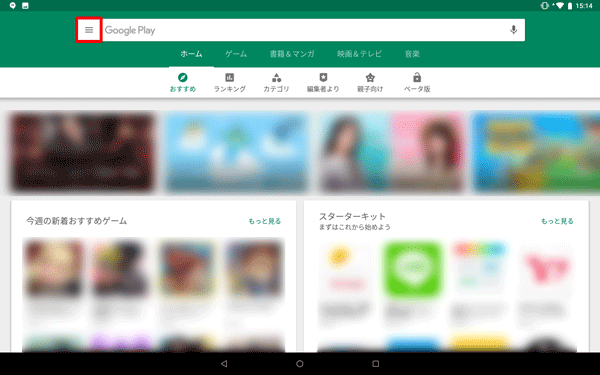
表示された一覧から、「マイアプリ&ゲーム」をタップします。
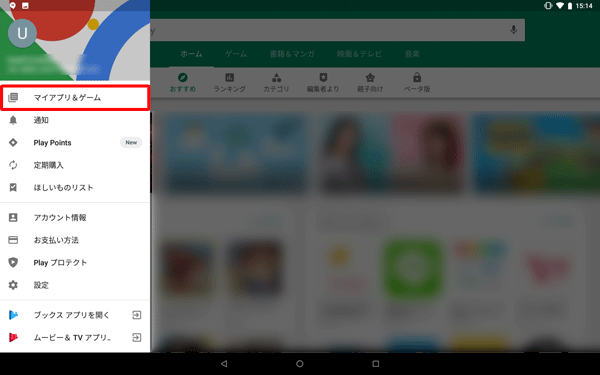
「アップデート」をタップし、「アップデート利用可能」欄に表示されているアプリから更新したいアプリをタップします。
ここでは例として、「Google ドライブ」アプリを更新します。
※ 更新可能なアプリには、右側に「更新」と表示されます。
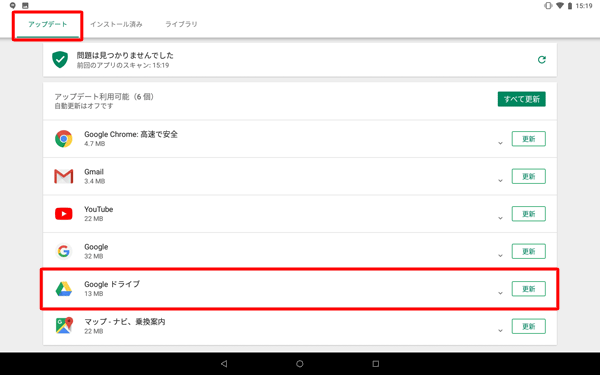
補足
アップデートするアプリが複数あり、一度にすべてのアプリをアップデートしたい場合は「すべて更新」をタップします。
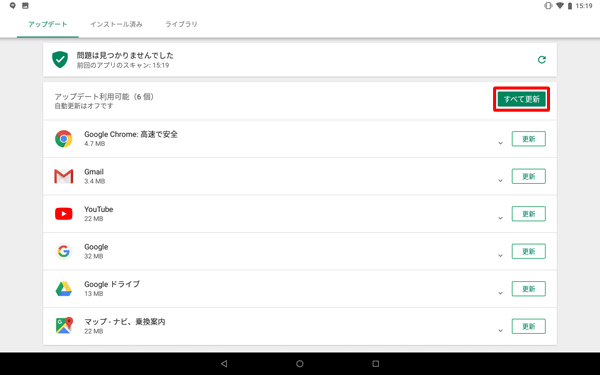
アプリが表示されたら、「更新」をタップします。
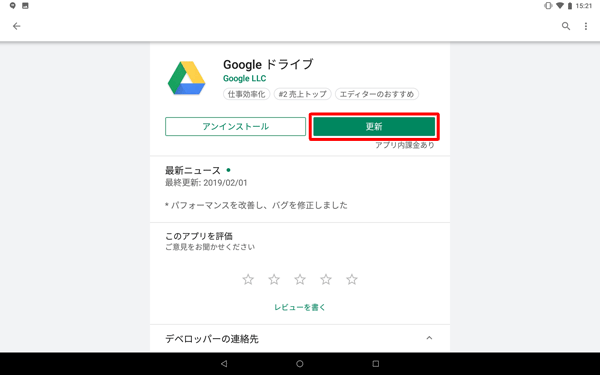
インストールが完了するまでしばらく待ちます。
「開く」が表示されたらアップデート完了です。
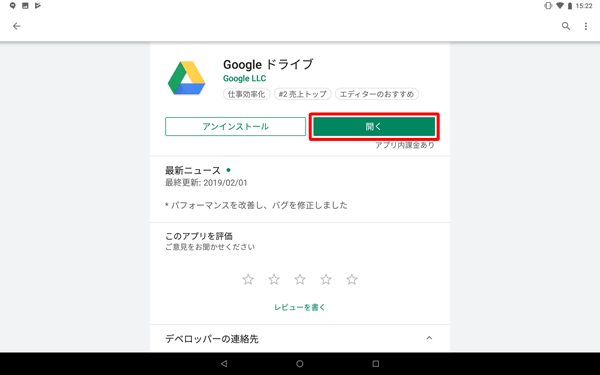
以上で操作完了です。
手順4の画面を表示し、「更新の新しい順」欄にアップデートしたアプリが表示され、右側の表示が「開く」になっていることを確認してください。
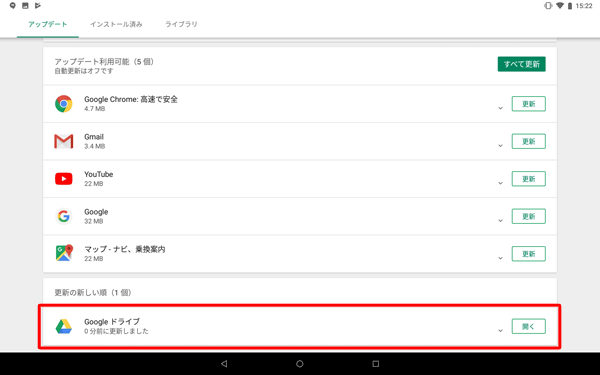
対象製品
PC-TE410JAW / PC-TE510JAW
このQ&Aに出てきた用語
|
|
|










