|
|
Windows 10でスタートメニューの「最近使ったアイテム」を非表示にする方法 | ||
Windows 10でスタートメニューの「最近使ったアイテム」を非表示にする方法 |
|
Q&A番号:021224 更新日:2023/06/08 |
 | Windows 10で、スタートメニューの「最近使ったアイテム」を非表示にする方法について教えてください。 |
 | 「最近使ったアイテム」に表示される項目は、個人用設定から表示と非表示を切り替えることができます。 |
はじめに
Windows 10のスタートメニューからアプリを右クリックすると、「最近使ったアイテム」欄に、直近で使用したファイルが表示されます。
これらをクリックすると、アプリが起動して、該当のファイルを表示することができます。
「最近使ったアイテム」が不要な場合は、個人用設定画面から、表示と非表示を切り替えることができます。
※ アプリごとに設定することはできません。
また、ここで案内する操作を行うと、タスクバーのアプリを右クリックして表示される「最近使ったアイテム」やエクスプローラーのクイックアクセスに表示される「最近使用したファイル」も同時に非表示になります。
「最近使ったアイテム」表示状態(一例)
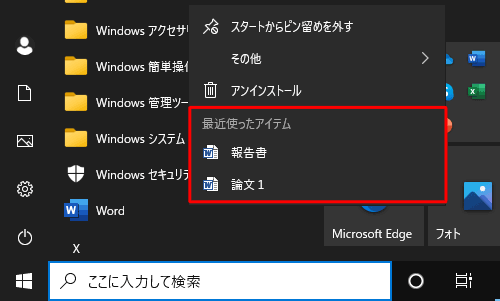
※ Windows 10のアップデート状況によって、画面や操作手順、機能などが異なる場合があります。
※ お探しの情報ではない場合は、Q&A検索から他のQ&Aもお探しください。
 Q&A検索 - トップページ
Q&A検索 - トップページ
操作手順
Windows 10でスタートメニューの「最近使ったアイテム」を非表示にするには、以下の操作手順を行ってください。
「スタート」をクリックし、「
 」(設定)にマウスカーソルを合わせます。
」(設定)にマウスカーソルを合わせます。
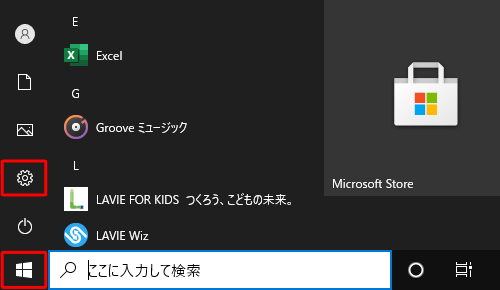
表示されたメニューから「設定」をクリックします。
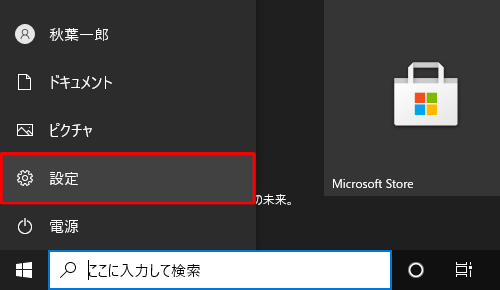
「設定」が表示されます。
「個人用設定」をクリックします。
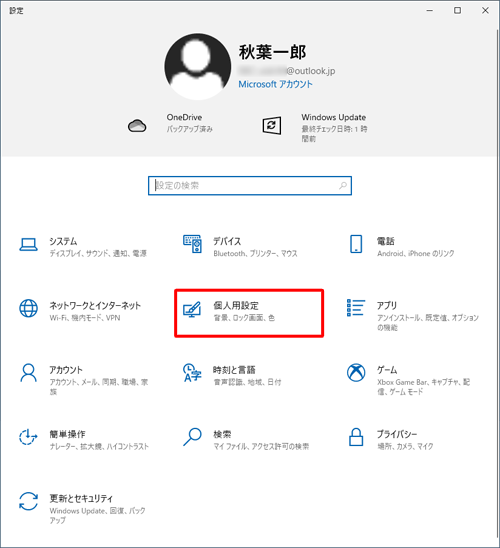
「個人用設定」が表示されます。
画面左側から「スタート」をクリックし、「スタートメニューまたはタスクバーのジャンプリストとエクスプローラーのクイックアクセスに最近開いた項目を表示する」のスイッチをクリックして「オフ」にします。
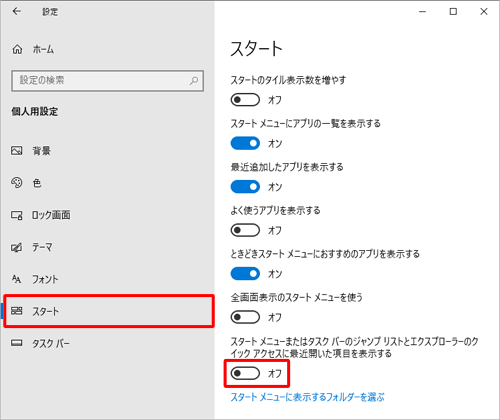
画面右上の「×」(閉じる)をクリックして画面を閉じます。
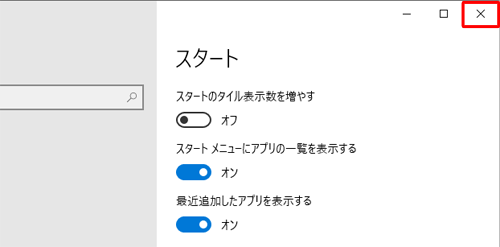
以上で操作完了です。
スタートメニューのアプリを右クリックして、「最近使ったアイテム」が非表示になっていることを確認してください。
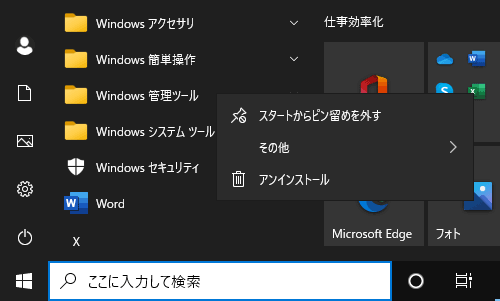
補足
再度「最近使ったアイテム」を表示するには、手順4で「スタートメニューまたはタスクバーのジャンプリストとエクスプローラーのクイックアクセスに最近開いた項目を表示する」のスイッチをクリックして「オン」にします。
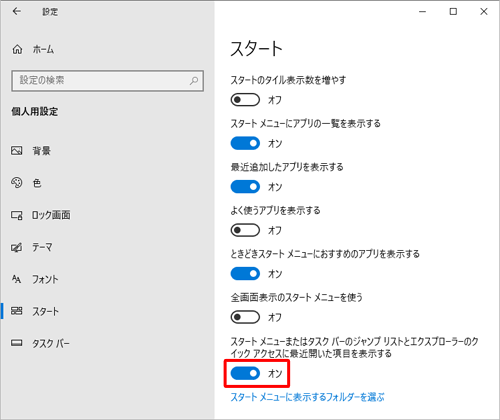
このQ&Aに出てきた用語
Q&Aをご利用いただきありがとうございます
この情報はお役に立ちましたか?
お探しの情報ではなかった場合は、Q&A検索から他のQ&Aもお探しください。
 Q&A検索 - トップページ
Q&A検索 - トップページ
また、今後の改善のためアンケートにご協力をお願いします。
ご意見・ご要望等ございましたら、アンケート回答後のフォームにもご記入ください。
今後のコンテンツ改善に活用させていただきます。
|
|
|


 Windows 11でスタートメニューの「最近使ったアイテム」を非表示にする方法
Windows 11でスタートメニューの「最近使ったアイテム」を非表示にする方法








