|
|
Windows 10で指紋認証を設定する方法 | ||
Windows 10で指紋認証を設定する方法 |
|
Q&A番号:021318 更新日:2024/09/26 |
 | Windows 10で、指紋認証を設定する方法について教えてください。 |
 | 指紋認証を設定すると、パスワードを入力する代わりに、指紋をスキャンすることでパソコンにサインインできるようになります。 |
はじめに
指紋認証を設定するとパスワード入力が不要になるので、パソコンへのサインインやアプリのサービスを利用する際の操作を簡略化することができます。
また、指紋をセンサーでスキャンするため、外出先でサインインする際など、PINやパスワードのようにキーボード操作を見られる心配がありません。
※ 指紋や顔などの生体情報をパソコンに登録し、本人確認に利用する機能を総称して「Windows Hello」といいます。
指紋認証は、指紋センサーが搭載されている機種で使用できます。また、指紋センサーの位置は機種によって異なります。
詳細については「商品情報検索」からお使いの機種を検索し、以下の情報を確認してください。
- 指紋センサーの搭載状況について:「仕様一覧」ページ
- 指紋センサーの位置について:「外観・各部の名称」ページ
指紋認証を設定するには、事前準備としてPINを設定する必要があります。
PINを設定する方法については、以下の情報を参照してください。
 Windows 10でPIN(暗証番号)を設定する方法
Windows 10でPIN(暗証番号)を設定する方法
※ PINを削除すると、登録した指紋認証も同時に削除されます。
設定した指紋認証を削除する方法については、以下の情報を参照してください。
 Windows 10で指紋認証を削除する方法
Windows 10で指紋認証を削除する方法
※ Windows 10のアップデート状況によって、画面や操作手順、機能などが異なる場合があります。
※ お探しの情報ではない場合は、Q&A検索から他のQ&Aもお探しください。
 Q&A検索 - トップページ
Q&A検索 - トップページ
 パソコン用語集
パソコン用語集
操作手順
Windows 10で指紋認証を設定するには、以下の操作手順を行ってください。
「スタート」をクリックし、「
 」(設定)にマウスカーソルを合わせます。
」(設定)にマウスカーソルを合わせます。
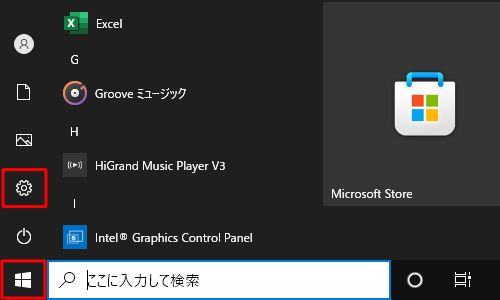
表示されたメニューから「設定」をクリックします。
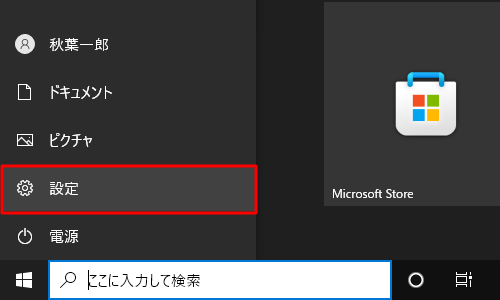
「設定」が表示されます。
「アカウント」をクリックします。
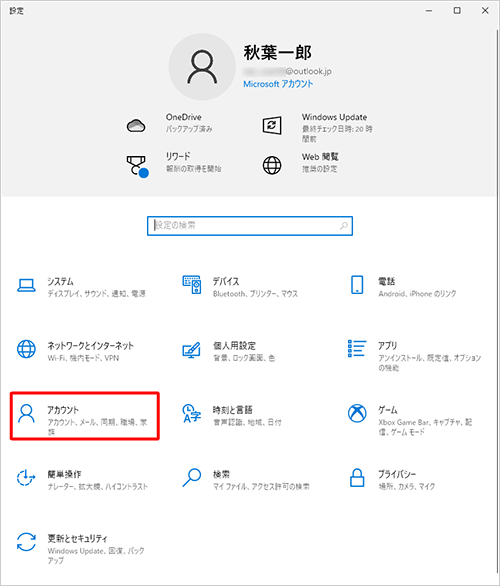
「アカウント」が表示されます。
画面左側から「サインインオプション」をクリックし、「デバイスへのサインイン方法の管理」から「Windows Hello指紋認証」をクリックします。
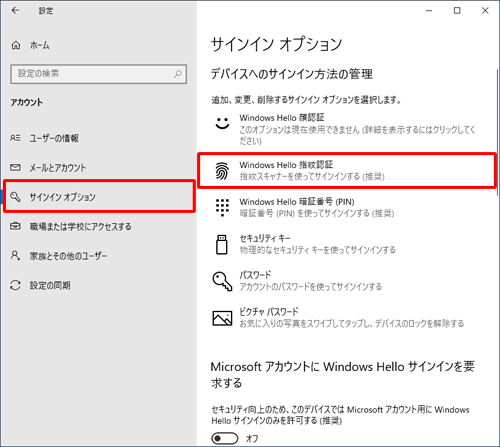
表示されたメニューから「セットアップ」をクリックします。
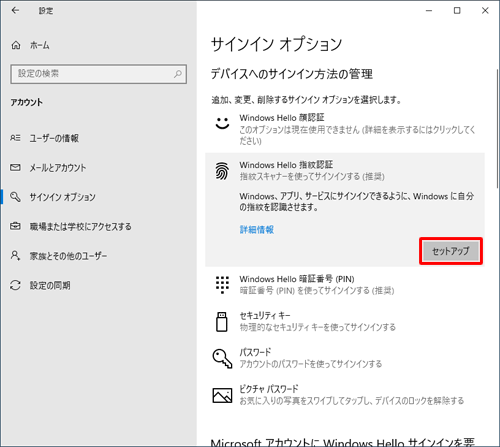
「Windows Helloへようこそ」が表示されます。
「開始する」をクリックします。
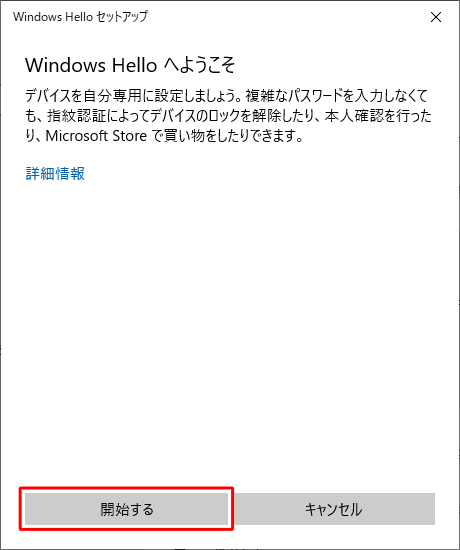
「ユーザーを確認しています」が表示されます。
入力ボックスにPINを入力します。
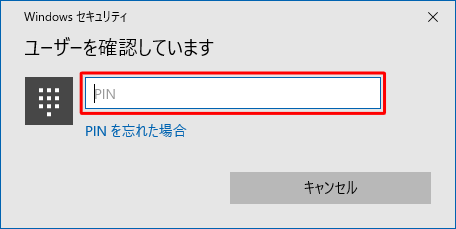
「指紋センサーにタッチ」が表示されたら、パソコンの指紋センサー部分に、指紋を登録する指をタッチします。
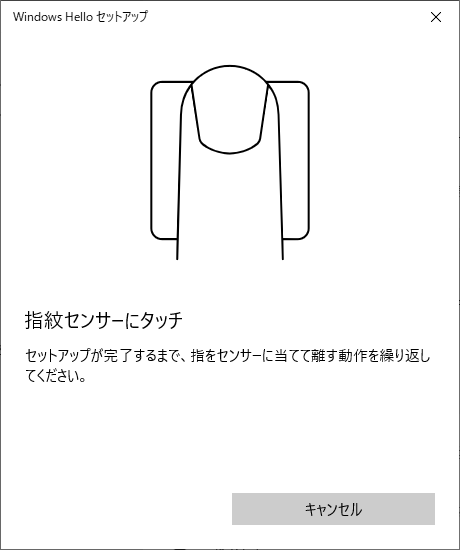
「指を当ててから離す作業を繰り返します」が表示されます。
指紋センサーに指を当てて離す作業を、画面が切り替わるまで繰り返します。
※ スキャンが完了した部分は青く表示されます。
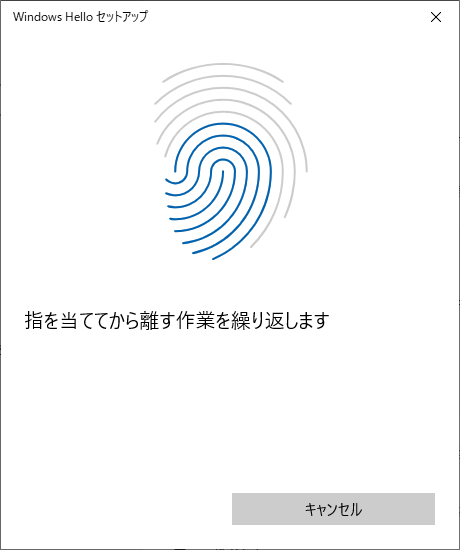
「次は別の角度で行ってください」が表示されます。
「次へ」をクリックします。
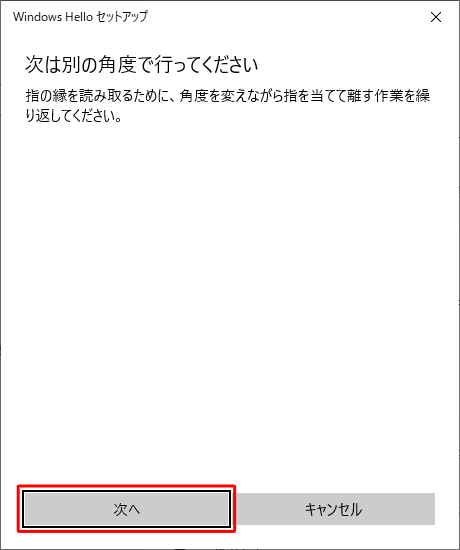
手順9と別の角度で、指紋センサーに指を当てて離す作業を、画面が切り替わるまで繰り返します。
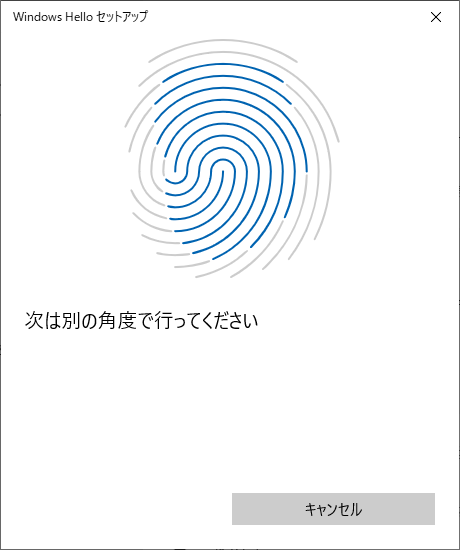
「すべて完了しました。」が表示されたら、「閉じる」をクリックします。
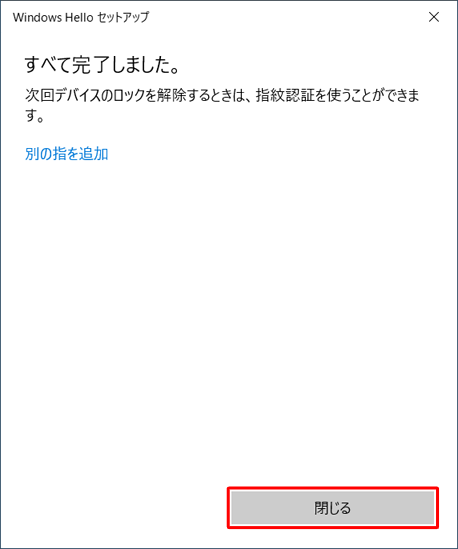
「サインインオプション」画面に戻ったら、画面右上の「×」(閉じる)をクリックして画面を閉じます。
※ 指紋が正常に登録されると、「Windows Hello指紋認証」欄に「他の指紋を追加」と「削除」が表示されます。
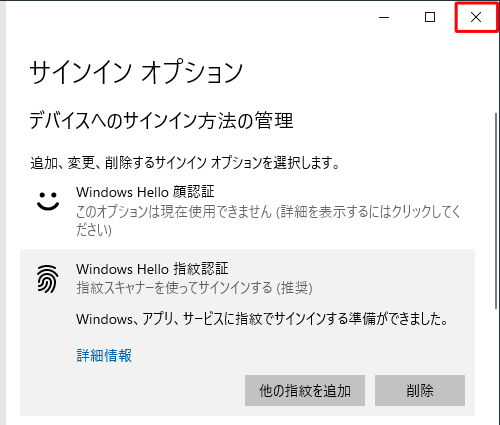
補足
指紋は最大10種類まで登録することができます。
複数の指紋を登録する場合は、「他の指紋を追加」をクリックし、手順6以降の操作を別の指で行ってください。
以上で操作完了です。
指紋認証を使用して、パソコンにサインインできることを確認してください。
このQ&Aに出てきた用語
Q&Aをご利用いただきありがとうございます
この情報はお役に立ちましたか?
お探しの情報ではなかった場合は、Q&A検索から他のQ&Aもお探しください。
 Q&A検索 - トップページ
Q&A検索 - トップページ
また、今後の改善のためアンケートにご協力をお願いします。
ご意見・ご要望等ございましたら、アンケート回答後のフォームにもご記入ください。
今後のコンテンツ改善に活用させていただきます。
|
|
|











