|
|
Office 2019でライセンス認証が完了済みかを確認する方法 | ||
Office 2019でライセンス認証が完了済みかを確認する方法 |
|
Q&A番号:021329 更新日:2021/06/16 |
 | Office 2019で、ライセンス認証が完了済みかを確認する方法について教えてください。 |
 | Office 2019では、ExcelやWordなどのアプリの画面から、ライセンス認証が完了済みかを確認することができます。 |
はじめに
ライセンス認証とは、お使いのOffice 2019をMicrosoftアカウントと関連付けることです。ライセンス認証を行うことで、Office 2019を使用することができるようになります。
通常では、Office 2019の初回起動時にMicrosoftアカウントの入力が求められ、インターネットに接続されていると自動的にライセンス認証が行われます。
ライセンス認証をまだ行っていない場合には、以下の情報を確認してください。
 Office 2019でライセンス認証を行う方法
Office 2019でライセンス認証を行う方法
機種によっては、Office Premiumがプリインストールされている場合があります。
搭載されている製品がOffice Premiumかどうかの確認方法と、Office Premiumの操作手順については、以下の情報を参照してください。
 お使いのOffice製品がOffice Premiumかどうかを確認する方法
お使いのOffice製品がOffice Premiumかどうかを確認する方法
 Office Premiumでライセンス認証が完了済みかを確認する方法
Office Premiumでライセンス認証が完了済みかを確認する方法
※ Officeのアップデート状況によって、画面や操作手順、機能などが異なる場合があります。
操作手順
Office 2019でライセンス認証が完了済みかを確認するには、以下の操作手順を行ってください。
ここでは例として、Excel 2019で案内しています。
Word 2019、Outlook 2019、PowerPoint 2019でも一部画面が異なりますが、ほぼ同様の操作が可能です。
リボンから「ファイル」タブをクリックします。
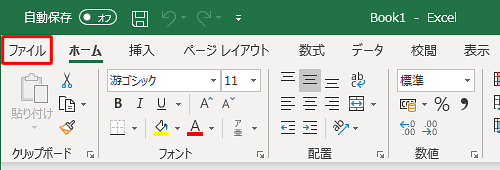
画面左側から「アカウント」をクリックします。
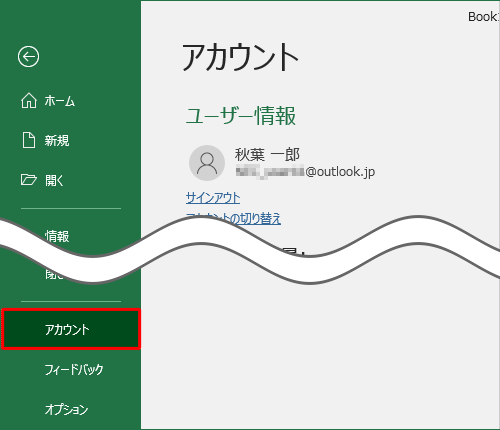
画面右側の「製品情報」欄を確認します。
「ライセンス認証された製品」と表示されていれば、完了済みです。
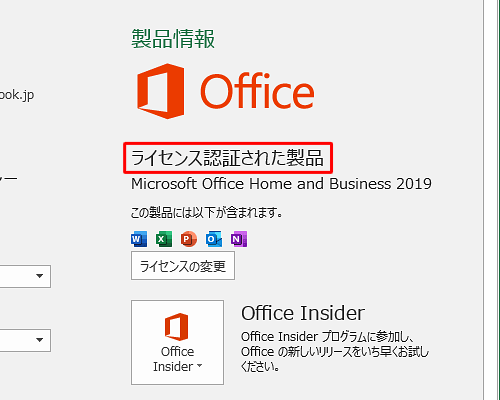
以上で操作完了です。
このQ&Aに出てきた用語
|
|
|










