|
|
Excel 2019でデータに連番を入力する方法 | ||
Excel 2019でデータに連番を入力する方法 |
|
Q&A番号:021341 更新日:2019/07/31 |
 | Excel 2019で、データに連番を入力する方法について教えてください。 |
 | Excel 2019では、セルに連続して入力されているデータに対して、フィル機能やマウス操作で連番を入力することができます。 |
はじめに
Excel 2019では、セルに連続して入力している文字や数値などのデータに対して、フィル機能やマウスのドラッグ操作で、連続した番号を振ることができます。
列方向に入力した大量のデータに隣接するセルへ連番を振るとき、すべての番号を手入力する必要がありません。
セルに連番を入力するには、フィル機能を使用して連続データの値を設定する方法と、マウスの左ボタンまたは右ボタンでフィルハンドルを使用してドラッグする方法があります。
フィルとは、隣接するセルに対して、任意の方向にデータを繰り返し作成したり、連続データの詳細を設定して作成したりする編集機能です。
※ Officeのアップデート状況によって、画面や操作手順、機能などが異なる場合があります。
操作手順
Excel 2019でデータに連番を入力するには、以下の操作手順を行ってください。
以下のいずれかの項目を確認してください。
1. フィル機能を利用する方法
フィル機能を利用して連番を入力するには、以下の操作手順を行ってください。
連番を入力したい表を表示します。
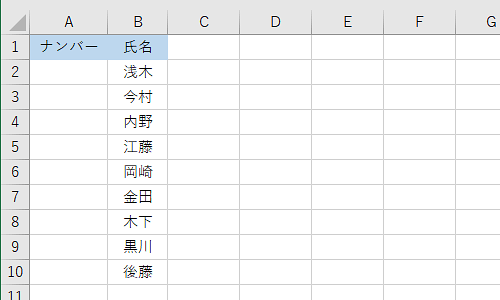
連番を入力したいセルの先頭に開始値を入力します。
ここでは例として、セル「A2」に「1」と入力します。
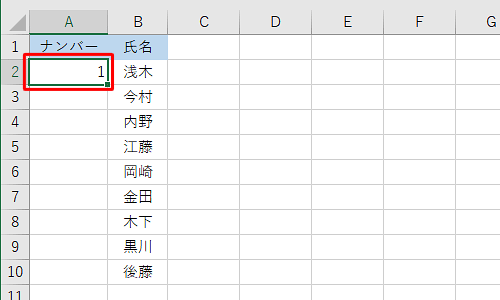
リボンから「ホーム」タブをクリックし、「編集」グループの「フィル」をクリックして、表示された一覧から「連続データの作成」をクリックします。
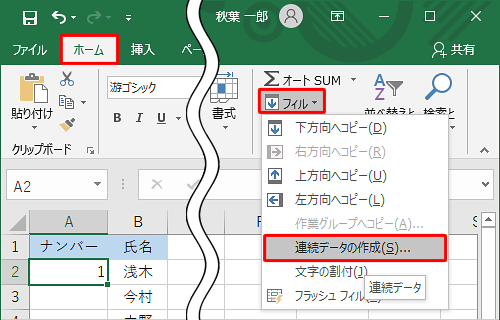
「連続データ」が表示されます。
連番の設定を行い、「OK」をクリックします。- 「範囲」欄:連番を入力する方向(行または列)をクリックします。
- 「増分値」ボックス:連番の増分値を入力します。
- 「停止値」ボックス:連番の停止値を入力します。
ここでは例として、範囲を「列」、増分値を「1」、停止値を「9」に設定します。
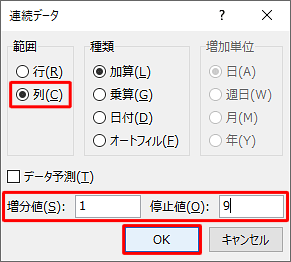
以上で操作完了です。
連続するデータに連番を入力できたことを確認してください。
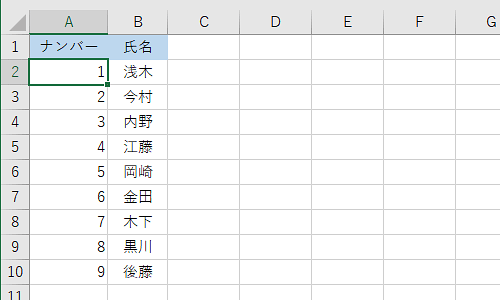
2. マウスの左ボタンを利用する方法
マウスの左ボタンを利用して連番を入力するには、以下の操作手順を行ってください。
連番を入力したい表を表示します。
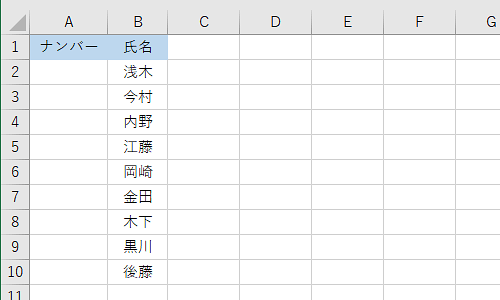
連番を入力したいセルの先頭および次のセルに開始値と連続値を入力します。
ここでは例として、セル「A2」に「1」、セル「A3」に「2」と入力します。
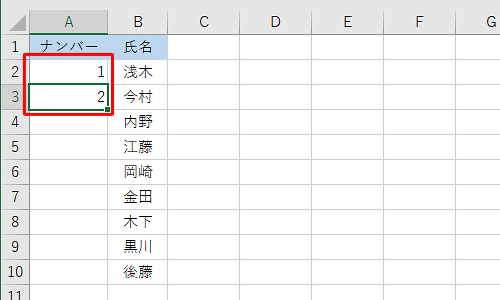
入力した連番をドラッグし、マウスポインターを「■」に合わせます。
マウスポインターが「+」に変わったら、連番を入力したいセルまでドラッグします。
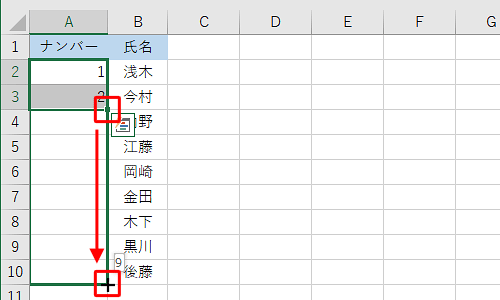
以上で操作完了です。
連続するデータに連番を入力できたことを確認してください。
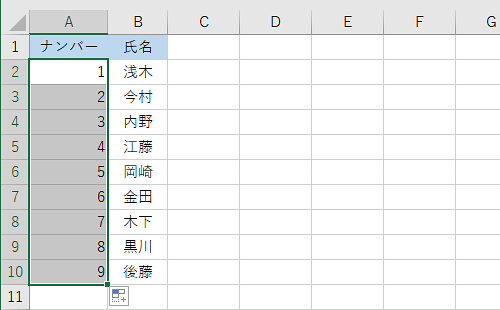
3. マウスの右ボタンを利用する方法
マウスの右ボタンを利用して連番を入力するには、以下の操作手順を行ってください。
連番を入力したい表を表示します。
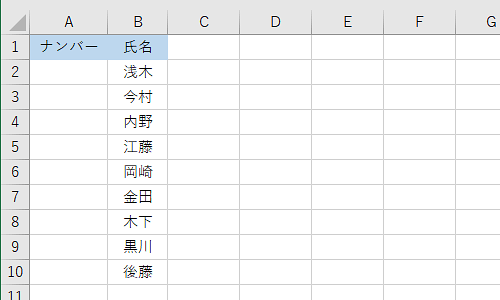
連番を入力したいセルの先頭に開始値を入力します。
ここでは例として、セル「A2」に「1」と入力します。
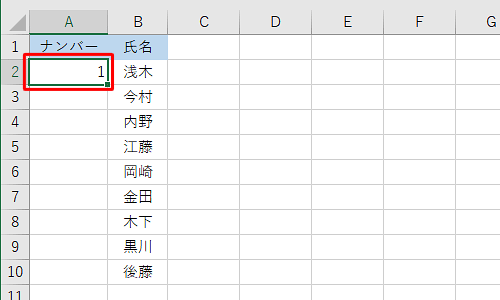
入力した開始値をクリックし、マウスポインターを「■」に合わせます。
マウスポインターが「+」に変わったら、マウスを右クリックしたまま連番を入力したいセルまでドラッグします。
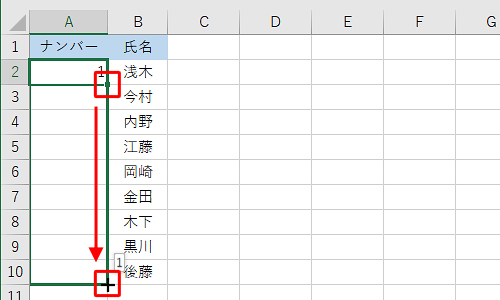
マウスの右ボタンから指を離し、表示された一覧から「連続データ」をクリックします。
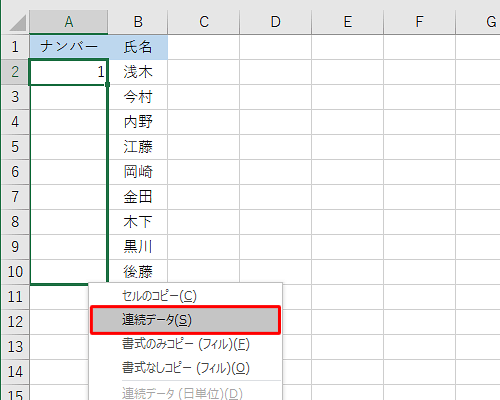
以上で操作完了です。
連続するデータに連番を入力できたことを確認してください。
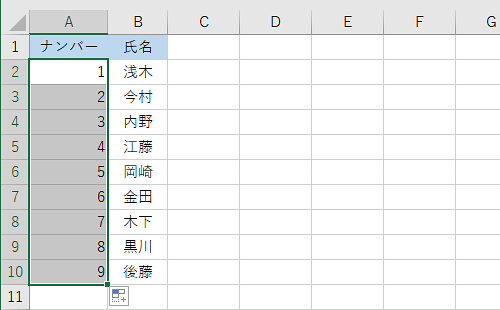
関連情報
このQ&Aに出てきた用語
|
|
|


 Excelでデータに連番を入力する方法
Excelでデータに連番を入力する方法







