|
|
Windows 8 / 8.1のファイル履歴でバックアップしたデータを削除する方法 | ||
Windows 8 / 8.1のファイル履歴でバックアップしたデータを削除する方法 |
|
Q&A番号:021363 更新日:2022/02/26 |
 | Windows 8 / 8.1のファイル履歴で、バックアップしたデータを削除する方法について教えてくだい。 |
 | ファイル履歴でバックアップしたデータが不要になった場合には、古いバージョンのデータを削除することができます。 |
はじめに
Windows 8 / 8.1のファイル履歴でバックアップしたデータが不要になった場合は、ファイル履歴のクリーンアップを行うことで古いバージョンのデータを削除することができます。
ファイル履歴のクリーンアップでは、選択した期間より古いバージョンのデータが削除されます。最新バージョンのデータは削除されません。
※ この操作を行う前にバックアップデータを保存しているドライブやネットワークに接続してください。
ファイル履歴でデータをバックアップする方法については、以下の情報を参照してください。
 Windows 8 / 8.1でファイル履歴を使用してバックアップする方法
Windows 8 / 8.1でファイル履歴を使用してバックアップする方法
操作手順
Windows 8 / 8.1のファイル履歴でバックアップしたデータを削除するには、以下の操作手順を行ってください。
※ ここではWindows 8.1の画面で案内していますが、Windows 8でも同様の操作が行えます。
「Windows」キーを押しながら「X」キーを押し、表示された一覧から「コントロールパネル」をクリックします。
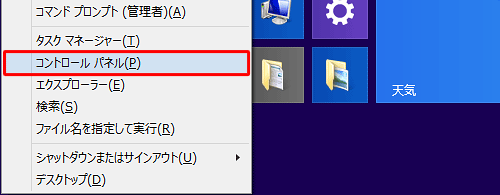
「コントロールパネル」が表示されます。
「表示方法」が「カテゴリ」になっていることを確認し、「ファイル履歴でファイルのバックアップコピーを保存」をクリックします。
※ 表示方法がアイコンの場合は「ファイル履歴」をクリックします。

「ファイル履歴」が表示されます。
「詳細設定」をクリックします。
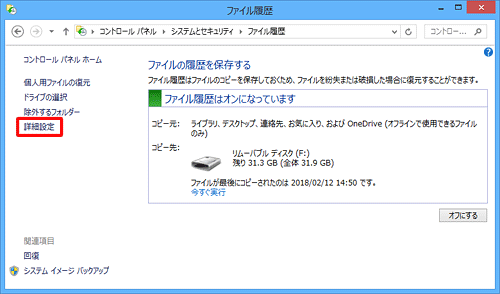
「詳細設定」が表示されます。
「バージョン」欄の「古いバージョンのクリーンアップ」をクリックします。
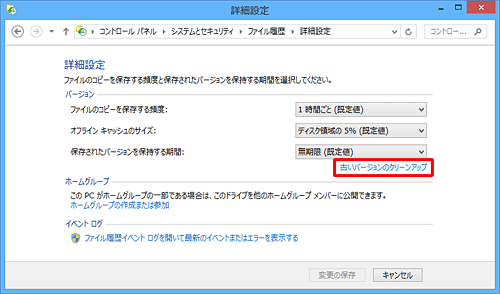
「ファイル履歴のクリーンアップ」が表示されます。
「ファイルの削除」ボックスをクリックし、表示された一覧から任意の期間をクリックして、「クリーンアップ」をクリックします。

補足
「指定された古いバージョンのファイルは見つかりませんでした」と表示された場合には、削除するファイル履歴がないため、「閉じる」をクリックして画面を閉じ、手順5で期間を変更して、再度「クリーンアップ」をクリックします。
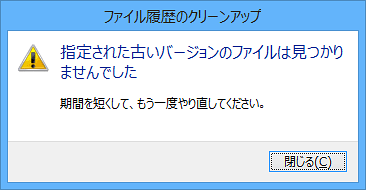
「クリーンアップは正常に完了しました。」というメッセージが表示されたら、「OK」をクリックします。
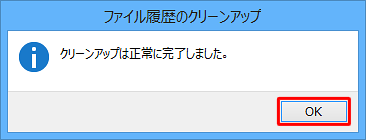
以上で操作完了です。
このQ&Aに出てきた用語
|
|
|











