|
|
Windows 10のSmartVisionで日時を指定して繰り返し録画予約を行う設定方法 | ||
Windows 10のSmartVisionで日時を指定して繰り返し録画予約を行う設定方法 |
 | Windows 10のSmartVisionで、日時を指定して繰り返し録画予約を行う設定方法について教えてください。 |
 | 番組表を使った予約ができないときには、日時を指定して繰り返し録画予約する設定ができます。 |
はじめに
録画予約したい時間までに番組表が受信できない場合など、番組表を使った予約ができないときは、日時を指定して予約録画することができます。
放送波、放送局、放送時間のほか、毎日・毎週など、定期的な日時を指定して予約録画することもできます。
ここでは、日時を指定して予約録画する方法をご案内します。
この方法で録画予約すると、番組開始時間の繰り下げや終了時間の延長など、放送時間の開始/終了の変更には対応できません。放送時間の開始/終了に自動追従させたい場合は、番組表、またはおまかせ録画で録画予約してください。
録画予約をするときは、必ず電源コードを接続しておいてください。
録画時間などのずれを防止するため、予約を始める前にパソコンの時計を合わせてください。パソコンの時計は、デジタル放送を受信していると自動的に修正されます。
自動サインインの設定が、現在使用中のユーザーの名前およびパスワードとなっているか確認してください。一致していない場合、予約録画に失敗する場合があります。
自動サインインの設定を確認するには、以下の情報を参照してください。
 Windows 10のSmartVisionで自動サインインの設定を確認する方法
Windows 10のSmartVisionで自動サインインの設定を確認する方法録画予約が完了したら、自動サインインの設定で選択したユーザーでパソコンを終了してください。別のユーザーで終了した場合、予約録画に失敗する場合があります。
※ Windows 10のアップデート状況によって、画面や操作手順、機能などが異なる場合があります。
※ お探しの情報ではない場合は、Q&A検索から他のQ&Aもお探しください。
 Q&A検索 - トップページ
Q&A検索 - トップページ
 パソコン用語集
パソコン用語集
操作手順
Windows 10のSmartVisionで日時を指定して繰り返し録画予約を行うには、以下の操作手順を行ってください。
以下の項目を確認してください。
1. フルスクリーン画面での操作方法
フルスクリーン画面では、以下の操作手順を行ってください。
「スタート」をクリックし、アプリの一覧から「S」欄の「SmartVision」をクリックします。
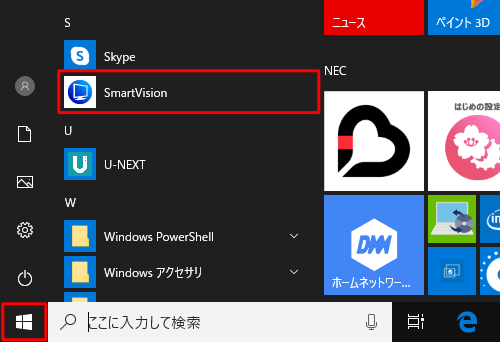
フルスクリーン画面が表示されたら、操作パネルの「テレビメニュー」をクリックします。
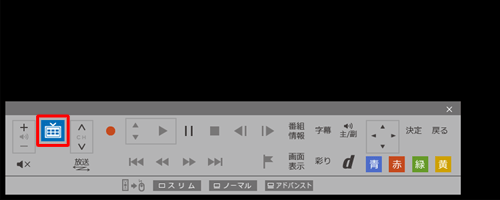
補足
ノーマル画面が表示されている場合は、画面下部の「フルスクリーン」をクリックしてから、手順2を実施します。

「テレビメニュー」が表示されます。
「予約」から「時間指定予約」をクリックします。
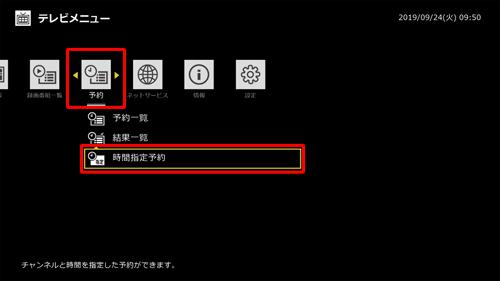
「番組の予約」が表示されたら、録画する番組の「放送波と放送局」、「日付」、「時間」を設定します。
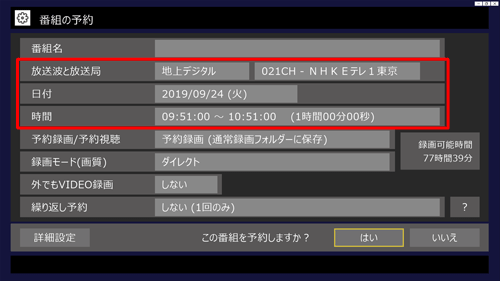
「繰り返し予約」から「する(時間指定)(毎週(指定した曜日))」をクリックします。
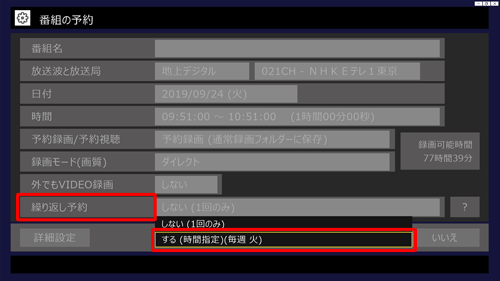
「詳細設定」をクリックします。
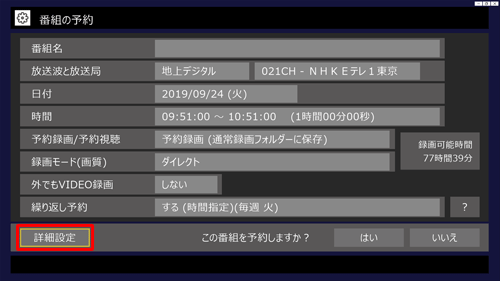
録画したい曜日にチェックを追加して、「保存して戻る」をクリックします。
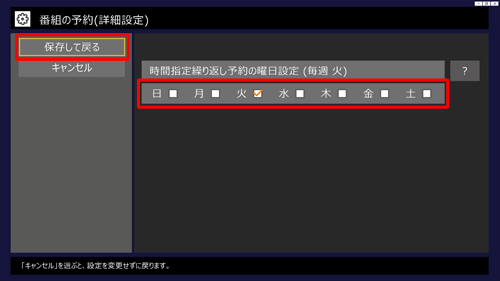
録画番組の保存先や録画モードなど、そのほかの設定を確認したら「はい」をクリックします。
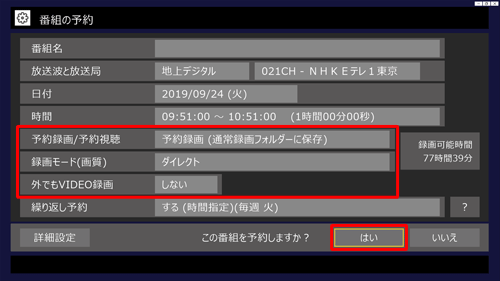
補足
曜日を指定して録画予約した番組には、予約一覧で「
 」が表示されます。
」が表示されます。
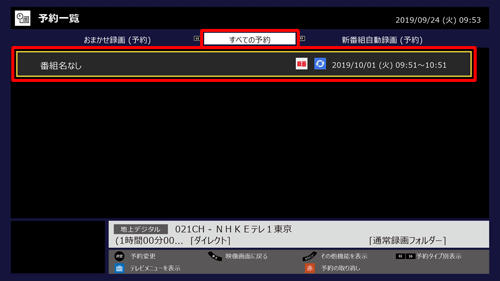
以上で操作完了です。
2. ノーマル画面での操作方法
ノーマル画面では、以下の操作手順を行ってください。
「スタート」をクリックし、アプリの一覧から「S」欄の「SmartVision」をクリックします。
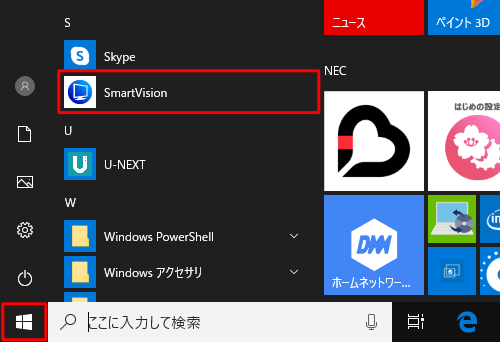
フルスクリーン画面が表示されたら、操作パネルの「ノーマル」をクリックします。
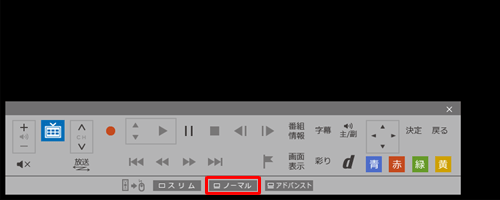
ノーマル画面が表示されたら、画面右下の「予約&結果一覧」のアイコン部分をクリックします。
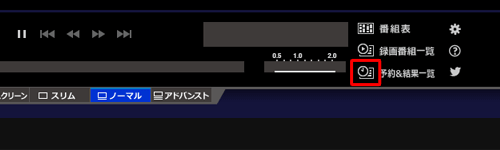
「予約&結果一覧」が表示されたら、画面右下にある「新規予約」をクリックします。
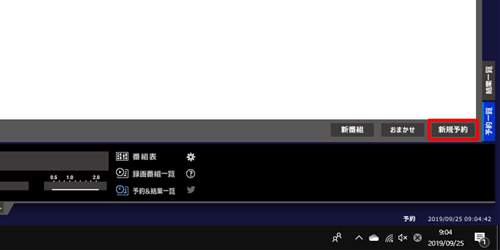
「予約設定」が表示されます。
録画する番組の「ソース(放送波)」、「チャンネル(放送局)」、「日時」を設定します。
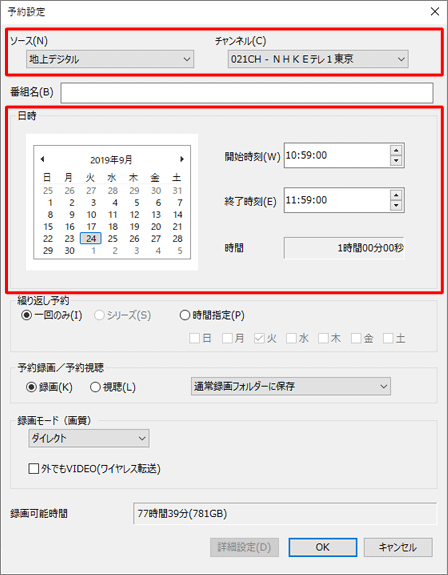
「繰り返し予約」から「時間指定」を選択します。
必要に応じて、予約録画する曜日にチェックを追加します。
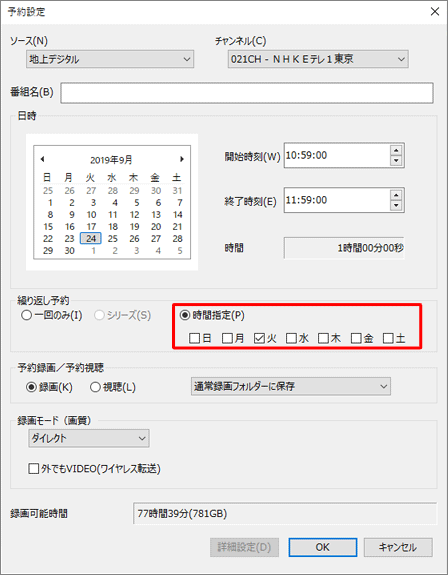
録画番組の保存先や録画モードなど、そのほかの設定を確認したら「OK」をクリックします。
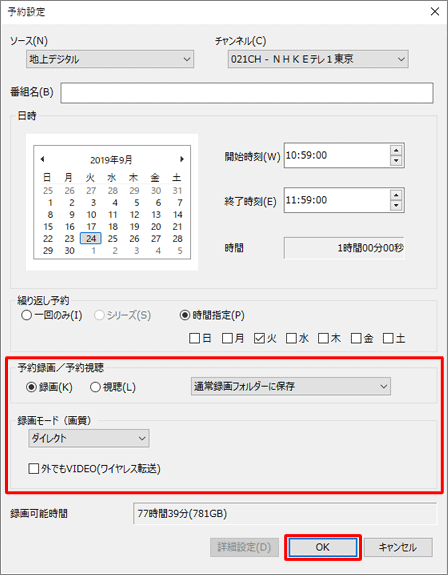
補足
予約一覧から、曜日を指定して録画予約した番組が表示されているかを確認することができます。
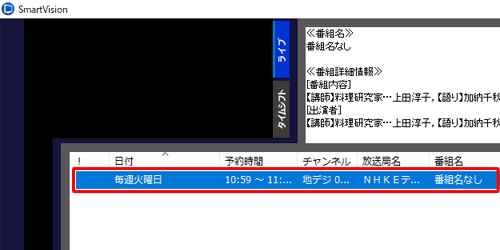
以上で操作完了です。
対象製品
SmartVision搭載モデル
このQ&Aに出てきた用語
|
|
|











