|
|
Windows 10のサインイン画面でPINを変更する方法 | ||
Windows 10のサインイン画面でPINを変更する方法 |
|
Q&A番号:021637 更新日:2023/07/19 |
 | Windows 10のサインイン画面で、PINを変更する方法について教えてください。 |
 | 設定しているPINを忘れてしまった場合、サインイン画面からPINを変更することができます。 |
はじめに
設定しているPINを忘れてパソコンにサインインできない場合は、サインイン画面からPINを変更することができます。
※ サインイン画面からPINを変更するときは、パソコンがインターネットに接続された状態で行ってください。
また、ここで案内している手順では、Microsoftアカウントのメールアドレスに届いたメールをほかの端末で確認する必要があります。
※ Windows 10のアップデート状況によって、画面や操作手順、機能などが異なる場合があります。
※ お探しの情報ではない場合は、Q&A検索から他のQ&Aもお探しください。
 Q&A検索 - トップページ
Q&A検索 - トップページ
操作手順
Windows 10のサインイン画面でPINを変更するには、以下の操作手順を行ってください。
パソコンを起動し、ロック画面が表示されたらクリックして、サインイン画面を表示します。
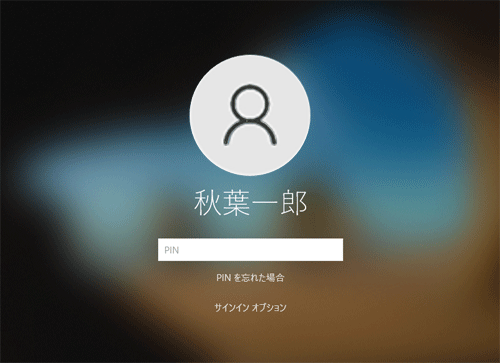
「PINを忘れた場合」をクリックします。
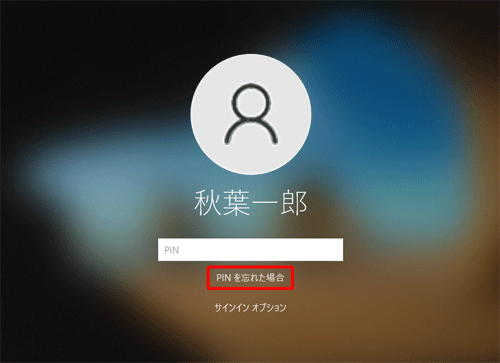
「パスワードの入力」が表示されます。
ユーザーアカウントのパスワードを入力して、「サインイン」をクリックします。
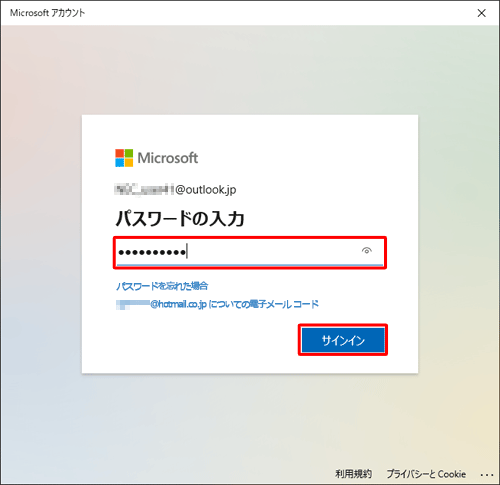
「ご本人確認のお願い」が表示されたら、認証に必要なセキュリティコードの受け取り方法を選択します。
ここでは例として、「(メールアドレス)にメールを送信」をクリックし、コードの受け取りをメールで行います。
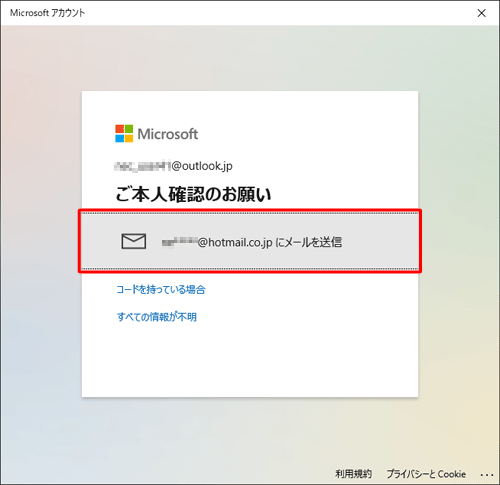
補足
表示されるコードの受け取り方法は、Microsoftアカウントを作成した際に登録したセキュリティ情報の種類によって異なります。表示される画面に沿って、操作を進めてください。
すでにセキュリティコードを受け取っている場合は、「コードを持っている場合」をクリックし、手順7へ進みます。
※ セキュリティコードには有効期限があります。
※ セキュリティコードは一回のみ使用できます。再度PINを変更したい場合は、改めてセキュリティコードを取得してください。利用できるセキュリティ情報がない場合は、「すべての情報が不明」を選択します。
表示されたURLへアクセスし、セキュリティ情報の更新を行います。
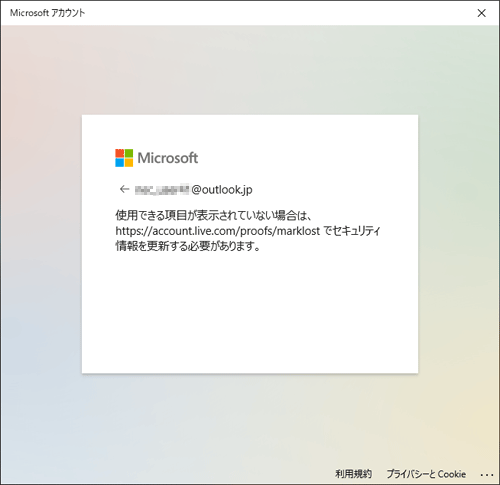
入力ボックスに連絡先として指定したメールアドレスを入力して、「コードの送信」をクリックします。
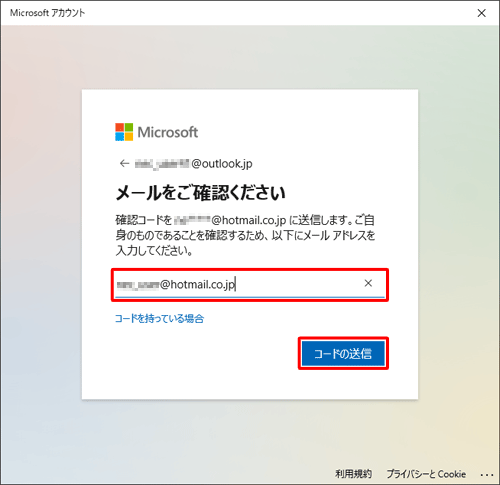
指定したメールアドレス宛にMicrosoft社からセキュリティコードが送信されます。
送信されたメールを確認できる端末から、メールに記載されているセキュリティコードを確認し、メモなどに控えておきます。
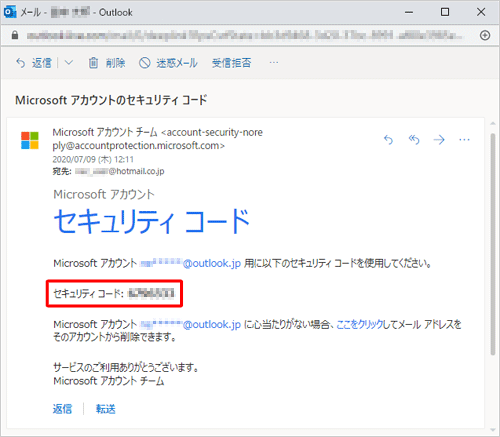
「コードの入力」が表示されます。
ボックス内に受け取ったセキュリティコードを入力し、「確認」をクリックします。
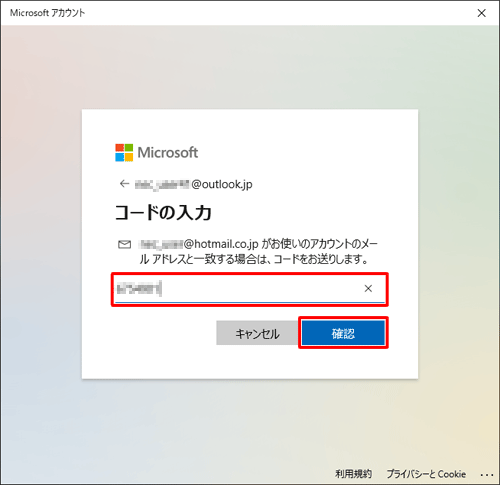
「続けますか?」というメッセージが表示されます。
内容を確認したら「続行」をクリックします。
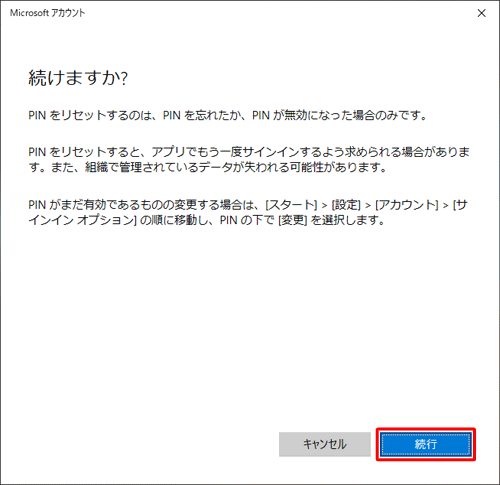
「PINのセットアップ」が表示されます。
「新しいPIN」ボックスと「PINの確認」ボックスに、PINに設定する数字(暗証番号)を入力し、「OK」をクリックします。
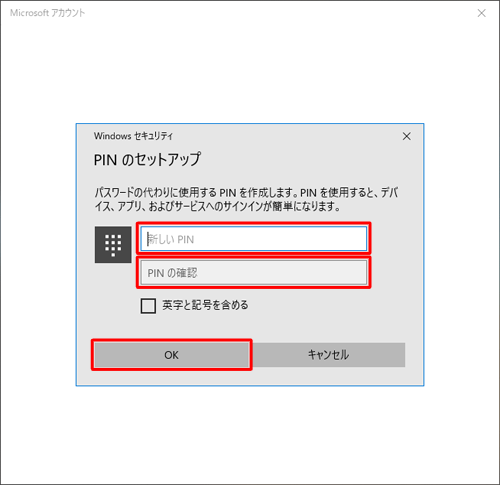
補足
暗証番号は4桁以上の数字で設定します。
「英字と記号を含める」にチェックを入れると、数字以外に、アルファベットの大文字・小文字や記号を使うことができます。
「新しいPIN」ボックスと「PINの確認」ボックスには同じ数字(暗証番号)を入力してください。
「1234」など、単純すぎる暗証番号は設定することができません。
以上で操作完了です。
次回以降のサインイン時に、変更したPINでパソコンにサインインできることを確認してください。
このQ&Aに出てきた用語
Q&Aをご利用いただきありがとうございます
この情報はお役に立ちましたか?
お探しの情報ではなかった場合は、Q&A検索から他のQ&Aもお探しください。
 Q&A検索 - トップページ
Q&A検索 - トップページ
また、今後の改善のためアンケートにご協力をお願いします。
ご意見・ご要望等ございましたら、アンケート回答後のフォームにもご記入ください。
今後のコンテンツ改善に活用させていただきます。
|
|
|


 WindowsのPIN(暗証番号)について
WindowsのPIN(暗証番号)について








