|
|
Windows 7でドライブやフォルダーを特定のユーザーアカウントのみ利用可能にする方法 | ||
Windows 7でドライブやフォルダーを特定のユーザーアカウントのみ利用可能にする方法 |
|
Q&A番号:021746 更新日:2021/06/02 |
 | Windows 7で、ドライブやフォルダーを特定のユーザーアカウントのみ利用可能にする方法について教えてください。 |
 | ユーザーごとにアクセス権を設定することで、特定のユーザーアカウントだけがドライブやフォルダーを利用できるようになります。 |
はじめに
Windows 7では、ドライブやフォルダーに対して、ユーザーアカウントやグループ単位でアクセスの可否を設定することができます。
ドライブやフォルダーの利用範囲も詳細に設定することができ、重要なファイルを削除、上書きされてしまうなどのリスクを防ぐことができます。
ここでは、アクセス権を設定したいユーザーアカウントの表示方法と、設定の手順について案内します。
操作手順
Windows 7でドライブやフォルダーを特定のユーザーアカウントのみ利用可能にするには、以下の操作手順を行ってください。
以下の項目を確認してください。
1. アクセス許可を設定する
Windows 7でドライブやフォルダーに特定のユーザーアカウントからのアクセス許可を設定するには、以下の操作手順を行ってください。
アクセス許可を設定したいドライブやフォルダーを右クリックし、表示された一覧から「プロパティ」をクリックします。
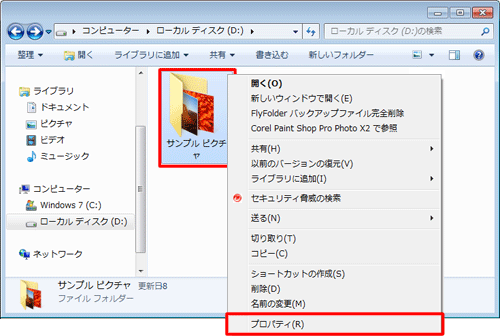
「(ドライブ、フォルダー名)のプロパティ」が表示されます。
「セキュリティ」タブをクリックし、「編集」をクリックします。
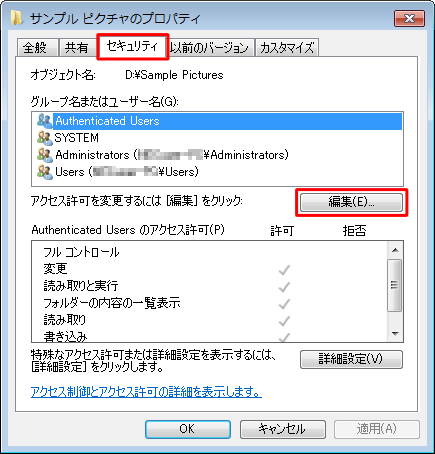
「(ドライブ、フォルダー名)のアクセス許可」が表示されます。
「追加」をクリックします。
※ アクセス許可を設定したいユーザーアカウントが一覧に表示されている場合は、「追加」はクリックせず手順8へ進んでください。
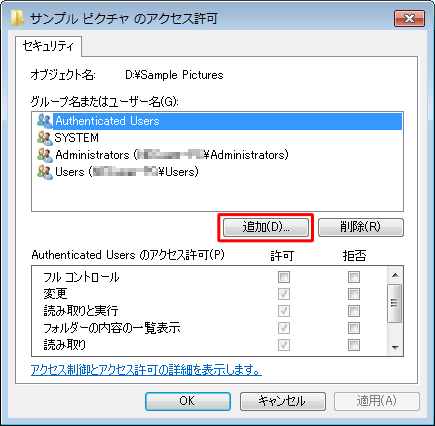
「ユーザーまたはグループの選択」が表示されます。
「詳細設定」をクリックします。
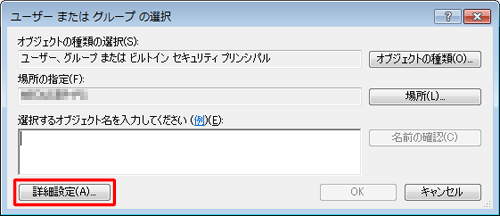
詳細なメニューが表示されたら、「検索」をクリックします。
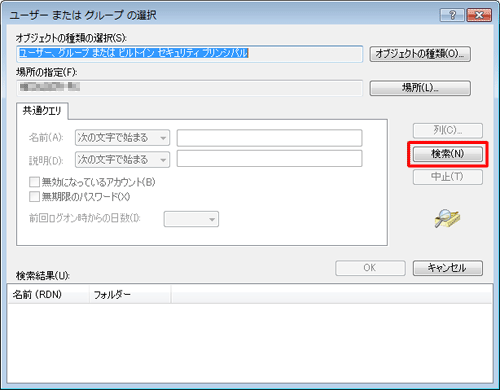
「検索結果」に表示された項目から、アクセス許可を設定したいユーザーアカウントをクリックし、「OK」をクリックします。
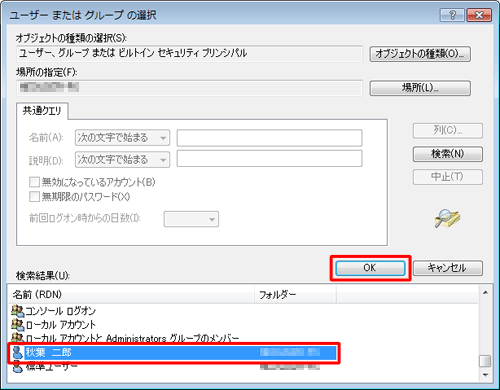
「選択するオブジェクト名を入力してください」ボックスに、アクセス許可を設定したいユーザーアカウントが入力されたことを確認し、「OK」をクリックします。
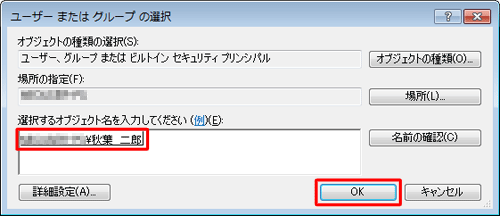
「(ドライブ、フォルダー名)のアクセス許可」画面に戻るので、アクセス許可を設定したいユーザーアカウントをクリックし、「アクセス許可」欄の「許可」項目から任意のチェックボックスにチェックを入れ、「OK」をクリックします。
※ ここでは例として、すべてのアクセスを許可する「フルコントロール」にチェックを入れます。
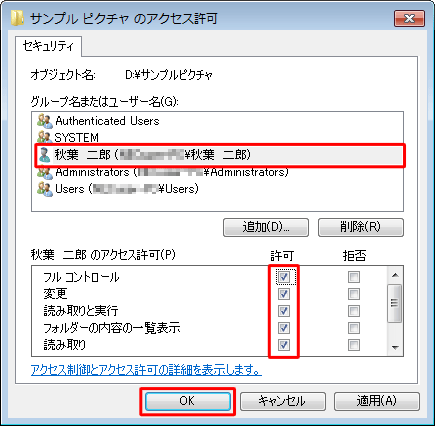
「(ドライブ、フォルダー名)のプロパティ」に戻るので、「OK」をクリックして画面を閉じます。
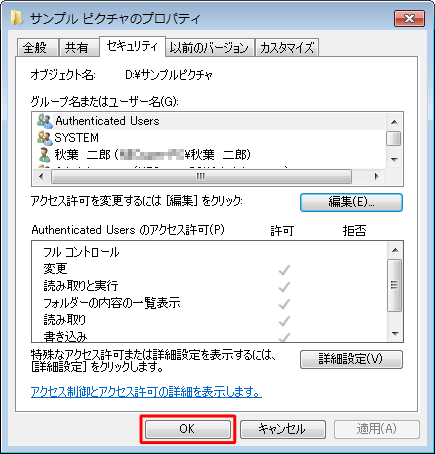
以上で操作完了です。
アクセス許可を設定したユーザーアカウントでログオンし、ドライブやフォルダーが開けることを確認してください。
2. アクセス拒否を設定する
Windows 7でドライブやフォルダーに特定のユーザーアカウントからのアクセス拒否を設定するには、以下の操作手順を行ってください。
アクセス拒否を設定したいドライブやフォルダーを右クリックし、表示された一覧から「プロパティ」をクリックします。
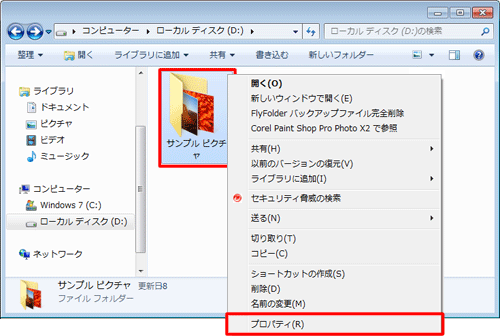
「(ドライブ、フォルダー名)のプロパティ」が表示されます。
「セキュリティ」タブをクリックし、「編集」をクリックします。
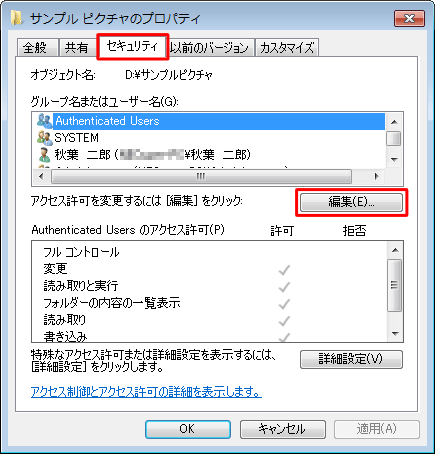
「(ドライブ、フォルダー名)のアクセス許可」が表示されます。
アクセス拒否を設定したいユーザーアカウントをクリックし、「アクセス許可」欄の「拒否」項目から任意のチェックボックスにチェックを入れ、「OK」をクリックします。
※ ここでは例として、すべてのアクセスを拒否する「フルコントロール」にチェックを入れます。
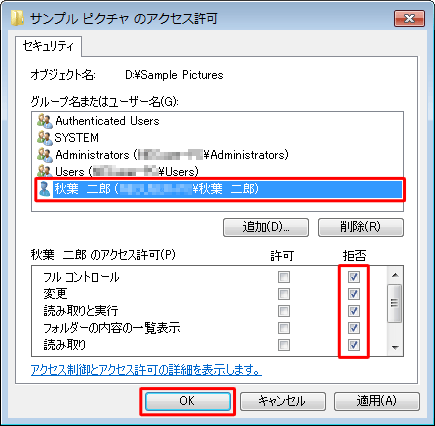
補足
アクセス拒否を設定したいユーザーアカウントが表示されていない場合は、「1. アクセス許可を設定する」の手順3〜手順7を行い、ユーザーアカウントを表示してください。
以下のメッセージが表示されたら、内容を確認して「はい」をクリックします。
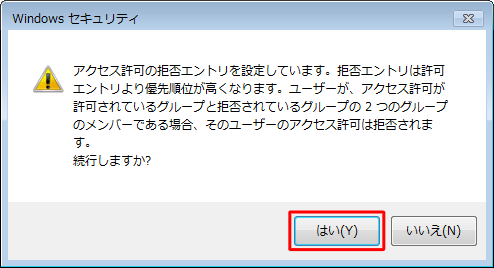
「(ドライブ、フォルダー名)のプロパティ」に戻るので、「OK」をクリックして画面を閉じます。
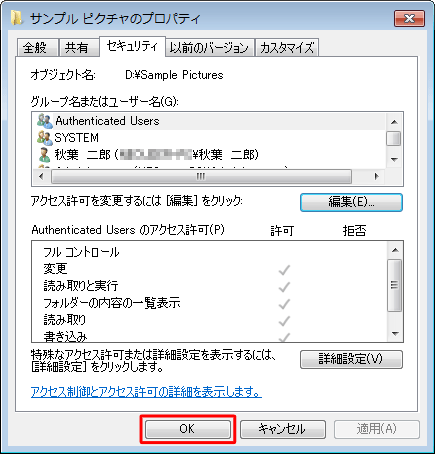
以上で操作完了です。
アクセス拒否を設定したユーザーアカウントでログオンし、ドライブやフォルダーが開けないことを確認してください。
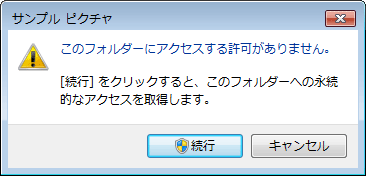
このQ&Aに出てきた用語
|
|
|


 ドライブやフォルダーを特定のユーザーアカウントのみ利用可能にする方法
ドライブやフォルダーを特定のユーザーアカウントのみ利用可能にする方法








