|
|
Windows 11でOneDriveを再インストールする方法 | ||
Windows 11でOneDriveを再インストールする方法 |
|
Q&A番号:023818 更新日:2025/03/25 |
 | Windows 11で、OneDriveを再インストールする方法について教えてください。 |
 | OneDriveは、Microsoft社のWebページや、セットアップファイルから再インストールすることができます。 |
はじめに
Windows 11では、OneDriveをアンインストール(削除)した場合でも、再度インストールして使用することができます。
再インストールは、Microsoft社のWebページからアプリをダウンロードしてインストールするか、またはパソコンに保存されているセットアップファイルからインストールを行います。
Webページからインストールするには、パソコンがインターネットに接続されている必要があります。
※ Windows 11のアップデート状況によって、画面や操作手順、機能などが異なる場合があります。
操作手順
Windows 11でOneDriveを再インストールするには、以下の操作手順を行ってください。
以下のいずれかの項目を確認してください。
1. Microsoft社のWebページからインストールする方法
Microsoft社のWebページからOneDriveをインストールするには、以下の操作手順を行ってください。
ここでは例として、Microsoft EdgeでOneDriveのダウンロードページを表示します。
Microsoft社のOneDriveダウンロードページを表示します。
 Microsoft社 - OneDriveをダウンロード
Microsoft社 - OneDriveをダウンロードブラウザーが起動し、OneDriveのダウンロードページが表示されます。
「ダウンロード」をクリックします。
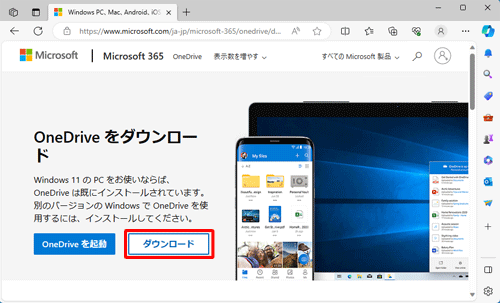
ダウンロードが完了したら、「OneDriveSetup.exe」にマウスポインターを合わせて、表示された「
 」(フォルダーに表示)をクリックします。
」(フォルダーに表示)をクリックします。
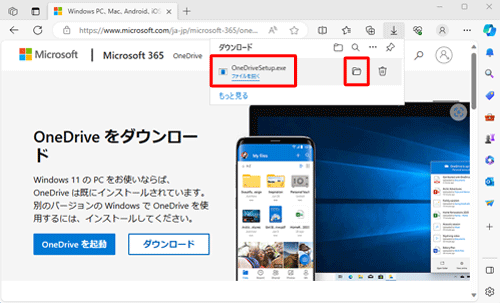
「ダウンロード」フォルダーが表示されます。
「OneDriveSetup」をダブルクリックします。
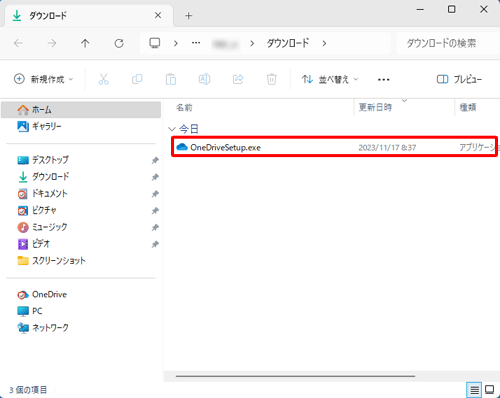
補足
「ユーザーアカウント制御」が表示された場合は、「はい」をクリックします。
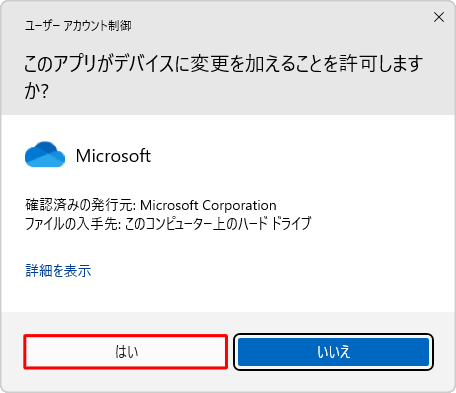
「Microsoft OneDriveセットアップ」が表示されたら、インストールが完了するまでしばらく待ちます。
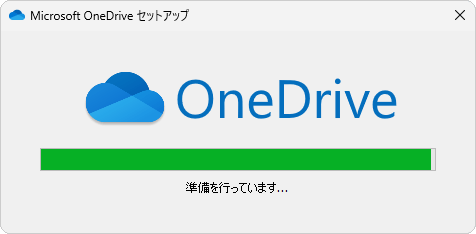
※ インストールが完了すると、「Microsoft OneDriveセットアップ」が自動で閉じます。インストールが完了したら、画面上部から「
 」(削除)をクリックします。
」(削除)をクリックします。
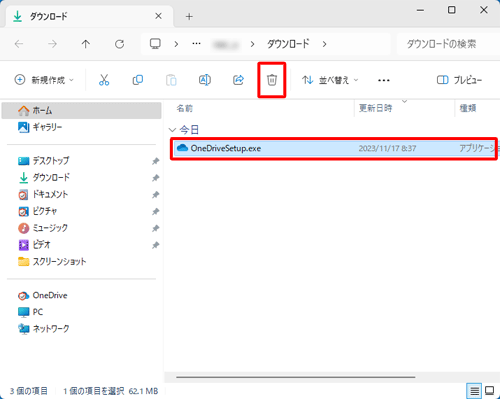
以上で操作完了です。
OneDriveがインストールされたことを確認してください。
※ OneDriveの使用を開始する方法については、補足を参照してください。
2. 保存されているファイルからインストールする方法
保存されているファイルからOneDriveをインストールするには、以下の操作手順を行ってください。
タスクバーから「エクスプローラー」をクリックします。

「エクスプローラー」が表示されます。
画面左側から「PC」をクリックして、「デバイスとドライブ」欄から、Cドライブをダブルクリックします。
ここでは例として、「Windows(C:)」をダブルクリックします。
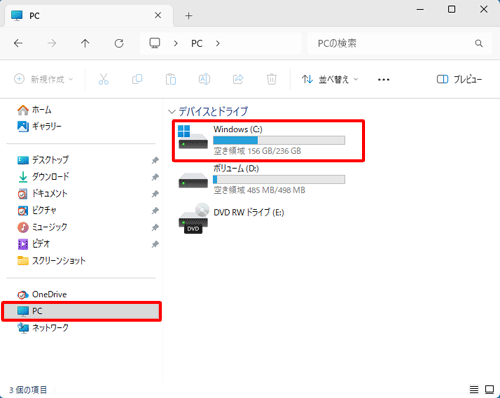
「Windows」フォルダーをダブルクリックします。
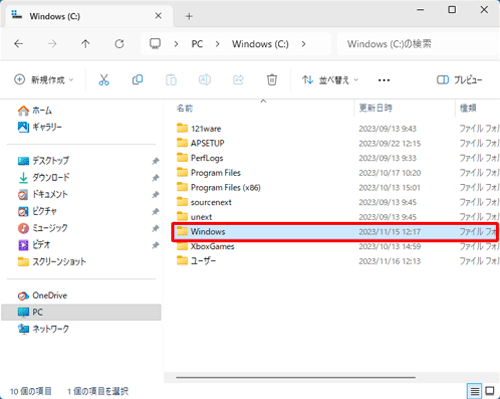
「System32」フォルダーをダブルクリックします。
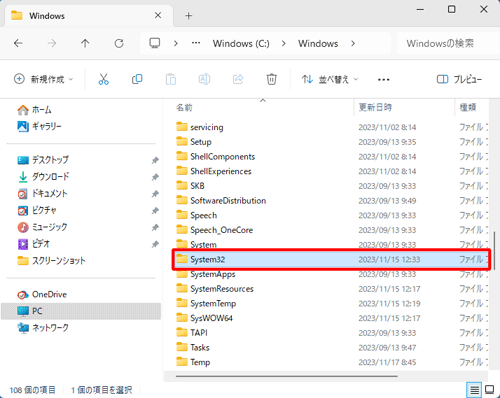
「OneDriveSetup」ファイルをダブルクリックします。
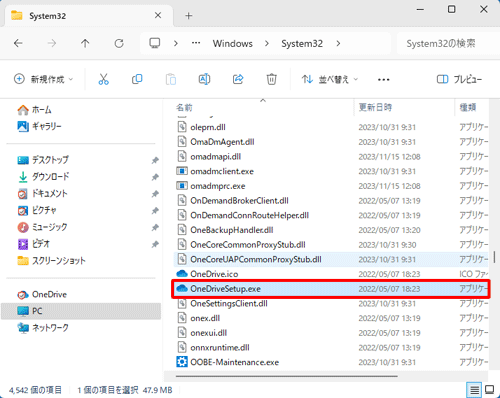
補足
「ユーザーアカウント制御」が表示された場合は、「はい」をクリックします。
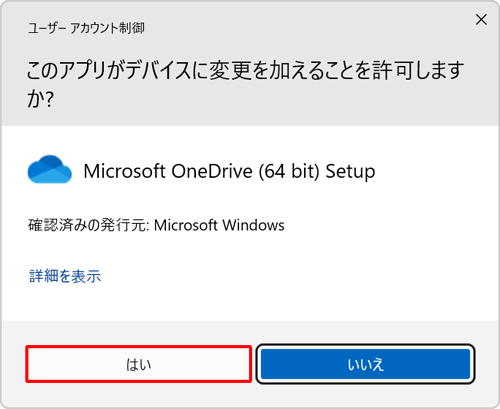
「Microsoft OneDriveセットアップ」が表示されたら、インストールが完了するまでしばらく待ちます。
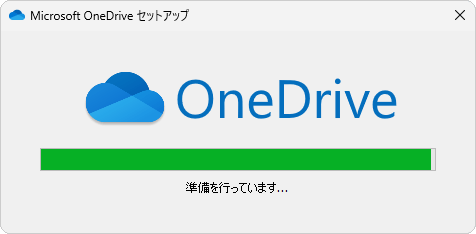
※ インストールが完了すると、「Microsoft OneDriveセットアップ」が自動で閉じます。インストールが完了したら、画面右上の「×」(閉じる)をクリックしてエクスプローラーを終了します。
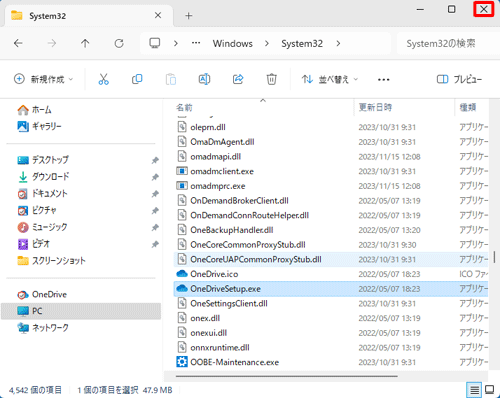
以上で操作完了です。
OneDriveがインストールされたことを確認してください。
補足
OneDriveを再インストール後、使用を開始するには、以下の情報を参照してください。
 Windows 11でパソコン起動時にOneDriveのサインイン画面が表示される場合の対処方法
Windows 11でパソコン起動時にOneDriveのサインイン画面が表示される場合の対処方法
※ 上記の「1. OneDriveを使用する場合」の操作手順を行います。
Q&Aをご利用いただきありがとうございます
この情報はお役に立ちましたか?
お探しの情報ではなかった場合は、Q&A検索から他のQ&Aもお探しください。
 Q&A検索 - トップページ
Q&A検索 - トップページ
 パソコン用語集
パソコン用語集
|
|
|


 Windows 10でOneDriveを再インストールする方法
Windows 10でOneDriveを再インストールする方法 








