|
|
PowerPoint 2019でスライドをコピーする方法 | ||
PowerPoint 2019でスライドをコピーする方法 |
|
Q&A番号:021751 更新日:2023/06/08 |
 | PowerPoint 2019で、スライドをコピーする方法について教えてください。 |
 | PowerPoint 2019では、スライドを任意の場所にコピーしたり、複数のスライドを一度にコピーしたりすることができます。 |
はじめに
PowerPoint 2019では、作成したスライドをコピーすることで、スライドを再度作成する手間を省くことができます。
スライドは任意の場所にコピーでき、複数のスライドをまとめてコピーしたり、貼り付け先の書式を指定したりすることも可能です。
※ Officeのアップデート状況によって、画面や操作手順、機能などが異なる場合があります。
※ お探しの情報ではない場合は、Q&A検索から他のQ&Aもお探しください。
 Q&A検索 - トップページ
Q&A検索 - トップページ
操作手順
PowerPoint 2019でスライドをコピーするには、以下の操作手順を行ってください。
ここでは例として以下のファイルを使用し、表示モードを「スライド一覧」に変更して操作を行います。
画面右下の「 」(スライド一覧)をクリックします。
」(スライド一覧)をクリックします。
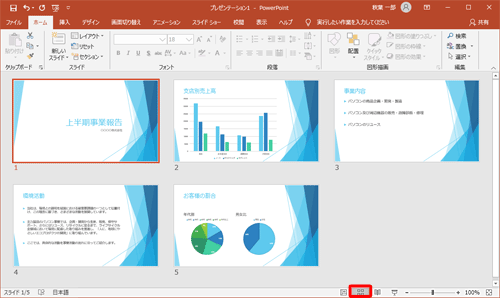
※ 標準の表示モードでも同様の操作が可能です。コピーしたいスライドを右クリックして、表示された一覧から「コピー」をクリックします。
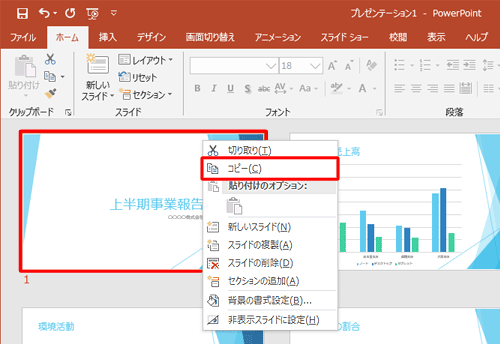
補足
複数のスライドをコピーする場合は、以下の操作手順を行ってください。
離れた位置にある複数のスライドをコピーする場合
キーボードの「Ctrl」キーを押しながらコピーしたいスライドをクリックし、選択したスライド上で右クリックをして、「コピー」をクリックします。
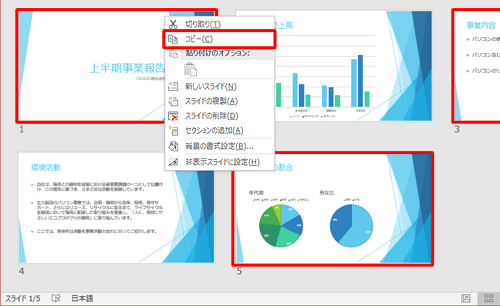
連続する複数のスライドをコピーする場合
コピーしたい最初のスライドをクリックし、キーボードの「Shift」キーを押しながら最後のスライドをクリックします。
選択したスライド上で右クリックをして、「コピー」をクリックします。
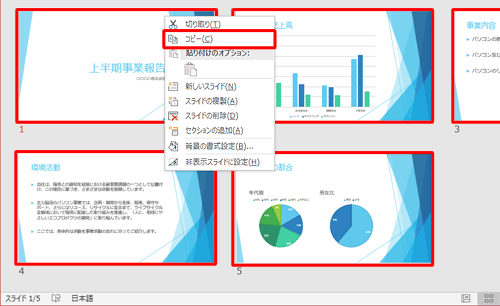
挿入したい場所で右クリックし、「貼り付けのオプション」欄から任意のアイコンをクリックします。
ここでは例として、「 」(貼り付け先のテーマを使用)をクリックします。
」(貼り付け先のテーマを使用)をクリックします。
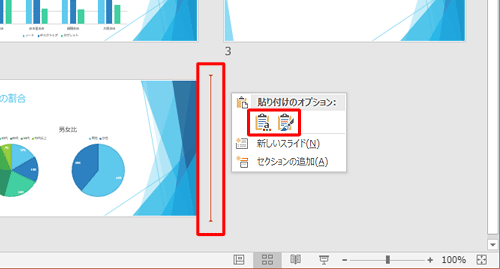
補足
アイコンの概要については、以下のとおりです。
「
 」貼り付け先のテーマを使用
」貼り付け先のテーマを使用
貼り付け先の書式が適用されます。これによりコピーしたスライドが貼り付け先の書式に合わせて調整されます。「
 」元の書式を保持
」元の書式を保持
コピー元の書式がそのまま貼り付け先に反映されます。
スライドがコピーされたことを確認します。
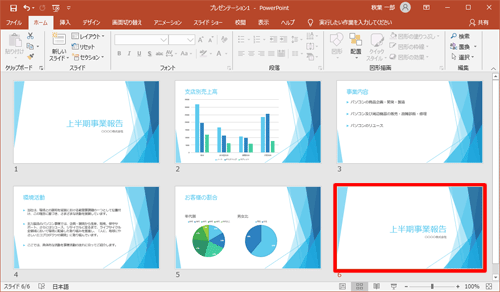
画面右下の「
 」(標準)をクリックし、表示モードを標準に戻します。
」(標準)をクリックし、表示モードを標準に戻します。
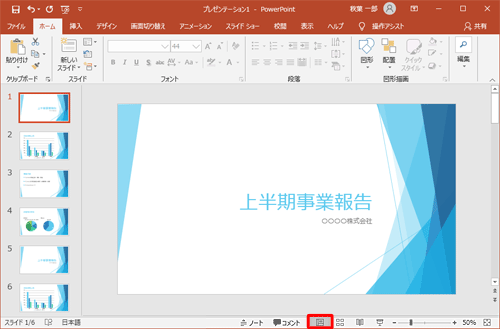
以上で操作完了です。
このQ&Aに出てきた用語
Q&Aをご利用いただきありがとうございます
この情報はお役に立ちましたか?
お探しの情報ではなかった場合は、Q&A検索から他のQ&Aもお探しください。
 Q&A検索 - トップページ
Q&A検索 - トップページ
また、今後の改善のためアンケートにご協力をお願いします。
ご意見・ご要望等ございましたら、アンケート回答後のフォームにもご記入ください。
今後のコンテンツ改善に活用させていただきます。
|
|
|


 アンケートに回答する
アンケートに回答する







