|
|
PowerPoint 2019でスライドにテキストを入力する方法 | ||
PowerPoint 2019でスライドにテキストを入力する方法 |
|
Q&A番号:021752 更新日:2020/01/17 |
 | PowerPoint 2019で、スライドにテキストを入力する方法について教えてください。 |
 | PowerPoint 2019では、スライドのプレースホルダー内に任意のテキストを入力することができます。 |
はじめに
PowerPoint 2019では、スライド内のプレースホルダーと呼ばれる点線で囲まれた枠内に、テキストを入力することができます。
プレースホルダーには種類があり、入力する内容に合わせた任意のレイアウトを選択することができます。
ここでは例として、「タイトルとコンテンツ」のレイアウトを使用して、タイトルや本文を入力する方法と、文字サイズや行間の自動調整について案内します。
※ Officeのアップデート状況によって、画面や操作手順、機能などが異なる場合があります。
操作手順
PowerPoint 2019でスライドにテキストを入力するには、以下の操作手順を行ってください。
以下の項目を順に確認してください。
1. スライドにタイトルを入力する
スライドにタイトルを入力するには、以下の操作手順を行ってください。
リボンから「ホーム」タブをクリックし、「スライド」欄から「レイアウト」をクリックして、表示された一覧から「タイトルとコンテンツ」をクリックします。
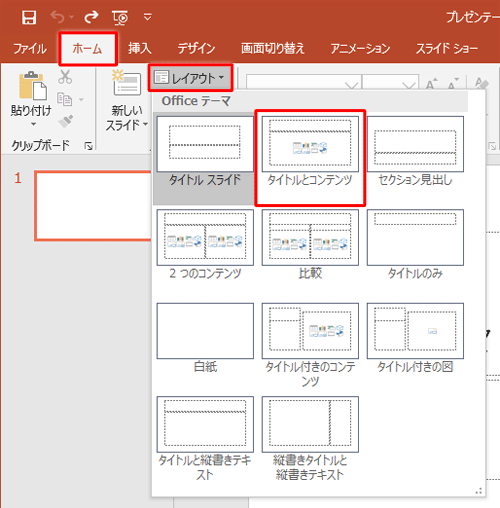
「タイトルとコンテンツ」のレイアウトが表示されます。
「タイトルを入力」のプレースホルダーをクリックします。
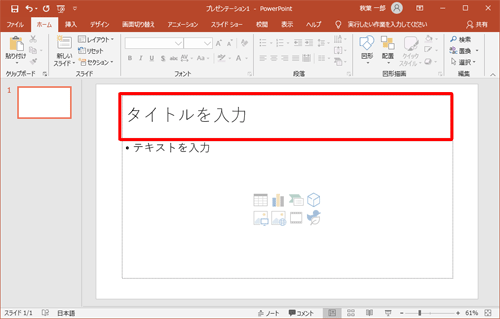
カーソルが点滅したら、任意のタイトルを入力します。
ここでは例として、「目次」と入力します。
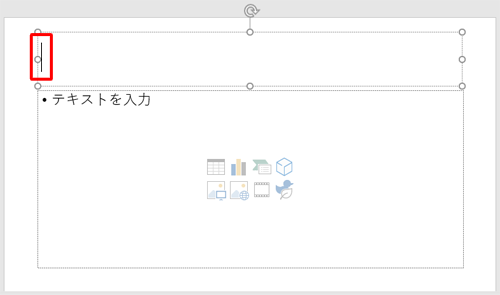
プレースホルダーにタイトルが入力されたことを確認します。
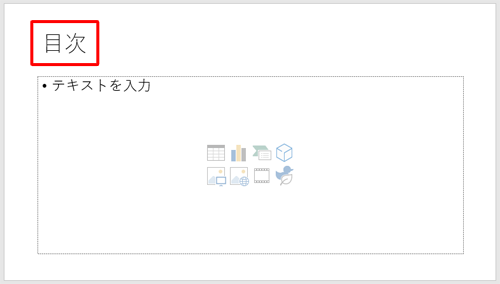
以上で操作完了です。
2. スライドに本文を入力する
スライドに本文を入力するには、以下の操作手順を行ってください。
「・テキストを入力」のプレースホルダーをクリックします。
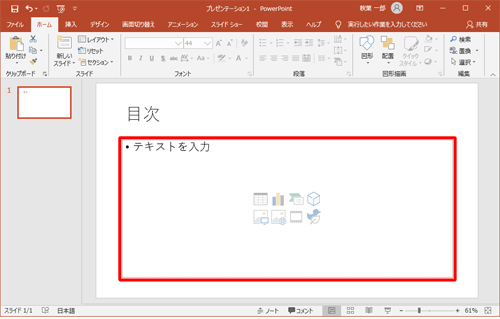
カーソルが点滅したら、任意の本文を入力します。
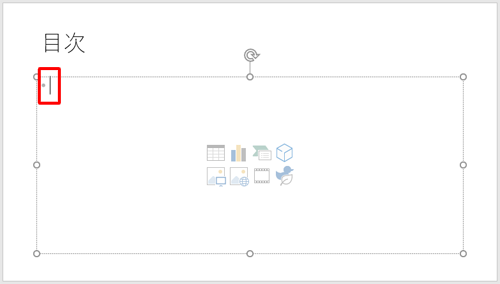
補足
キーボードの「Enter」キーを押すと、次の項目に移動し、行頭に「・」が追加されます。
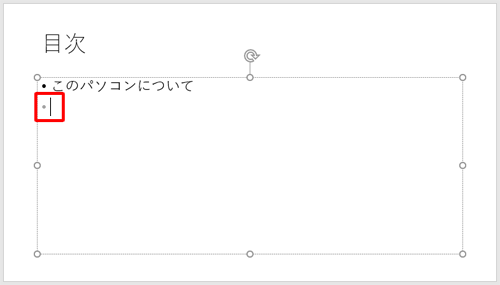
項目を変えずに改行する場合は、キーボードの「Shift」キーを押したまま「Enter」キーを押します。
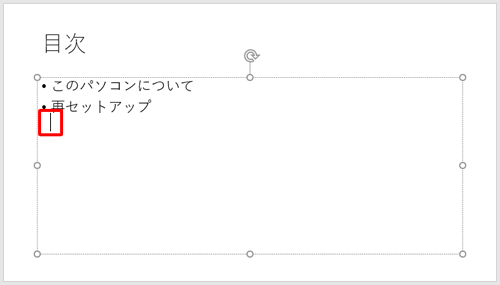
プレースホルダーに本文が入力されたことを確認します。
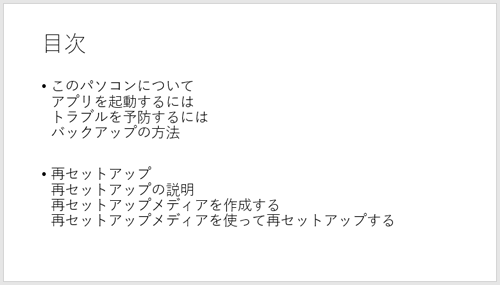
以上で操作完了です。
補足
中央に表示されたアイコンをクリックすると、以下のデータを挿入できます。
※ プレースホルダーの種類によって表示されない場合があります。
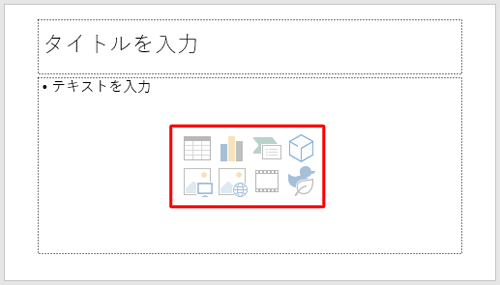
 表の挿入
表の挿入
表を挿入する場合にクリックします。 グラフの挿入
グラフの挿入
グラフを挿入する場合にクリックします。 SmartArtグラフィックの挿入
SmartArtグラフィックの挿入
SmartArtを挿入する場合にクリックします。 3Dモデル
3Dモデル
3Dの画像を挿入する場合にクリックします。インターネット上で検索することができます。 図
図
パソコンに保存された図や写真を挿入する場合にクリックします。 オンライン画像
オンライン画像
インターネット上の画像を検索して挿入する場合にクリックします。 ビデオの挿入
ビデオの挿入
パソコンに保存された映像などの動画ファイルを挿入する場合にクリックします。 アイコンの挿入
アイコンの挿入
アイコンを挿入する場合にクリックします。インターネット上で検索することができます。
3. テキストの調整を行う
PowerPoint 2019の初期設定では、プレースホルダーに入力した文字は、枠内ですべて収まるよう行間と文字サイズが自動的に調整されます。
自動調整を無効にして、行間や文字サイズを手動で調整する場合は、以下の操作手順を行ってください。
プレースホルダーの左下から、「
 」(自動調整オプション)をクリックします。
」(自動調整オプション)をクリックします。
※ このアイコンは、入力文字が増え、行間や文字サイズの自動調整が行われる場合に表示されます。
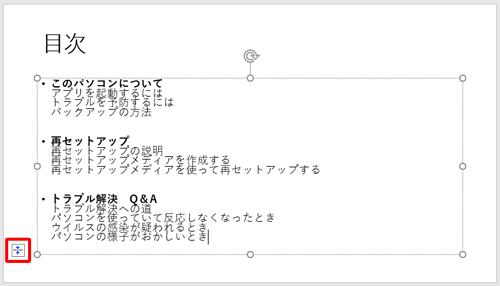
表示された一覧から「このプレースホルダーの自動調整をしない」をクリックします。
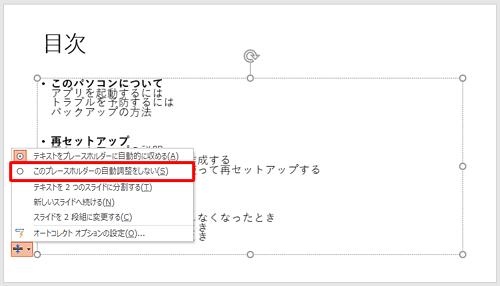
自動調整機能が解除されます。
テキストが枠内に収まるよう、行間や文字サイズを手動で調整します。
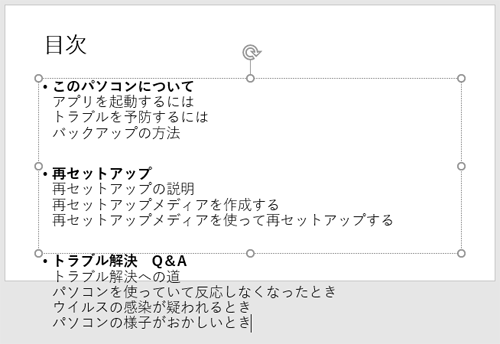
以上で操作完了です。
このQ&Aに出てきた用語
|
|
|










