|
|
Word 2019で3-Dの図形を作成する方法 | ||
Word 2019で3-Dの図形を作成する方法 |
|
Q&A番号:021759 更新日:2020/07/28 |
 | Word 2019で、3-Dの図形を作成する方法について教えてください。 |
 | Wordでは、挿入した図形に3-D効果を設定することで、図形を立体的に表現することができます。 |
はじめに
Word 2019では、挿入した図形に3D効果を付け、奥行きのある図形を作成することができます。
図形を立体的に表現することで、視覚効果のある文書を作成することができます。
3-Dの図形(一例)
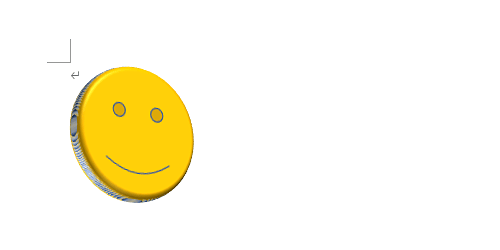
※ Officeのアップデート状況によって、画面や操作手順、機能などが異なる場合があります。
操作手順
Word 2019で3-Dの図形を作成するには、以下の操作手順を行ってください。
リボンから「挿入」タブをクリックし、「図」グループの「図形」をクリックします。
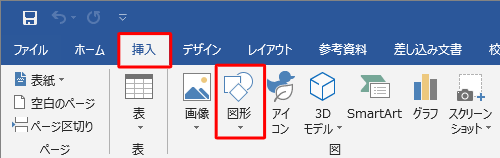
表示された一覧から任意の図形を選択します。
ここでは例として、「基本図形」欄の「スマイル」を選択します。
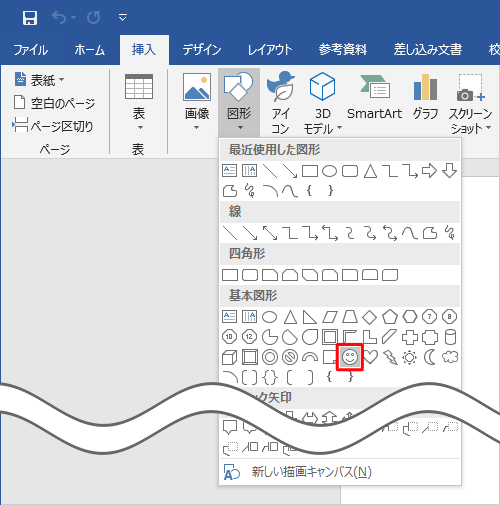
マウスポインターをドラッグし、図形を描画します。
ここでは例として、下図のように描画します。
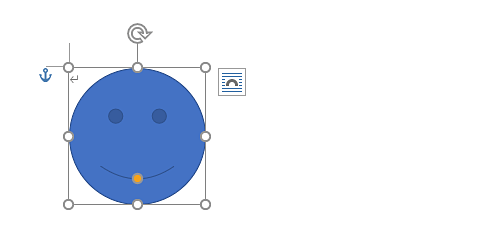
リボンから「書式」タブをクリックし、「図形のスタイル」グループの「
 」(図形の書式設定)をクリックします。
」(図形の書式設定)をクリックします。
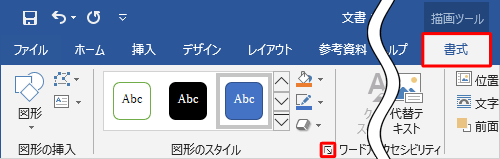
「図形の書式設定」が表示されます。
「 」(効果)をクリックし、「3-D回転」をクリックして、画像の回転について各項目の値を設定します。
」(効果)をクリックし、「3-D回転」をクリックして、画像の回転について各項目の値を設定します。
ここでは例として、下図のように設定します。
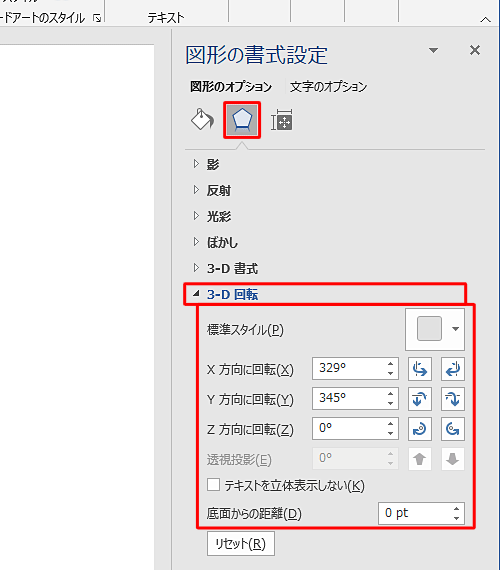
「3-D書式」をクリックし、「面取り」「奥行き」「輪郭」「質感」「光源」などの各項目に任意の値を設定します。
ここでは例として、下図のように設定します。
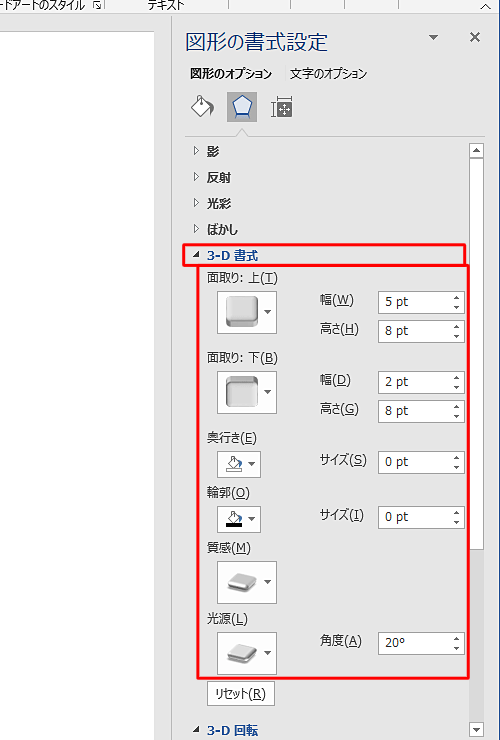
※ 図形によっては一部の機能が設定できない場合があります。
図形が選択された状態で3D表示されていることを確認したら、「
 」(塗りつぶしと線)をクリックし、必要に応じて図形の塗りつぶし色などを変更します。
」(塗りつぶしと線)をクリックし、必要に応じて図形の塗りつぶし色などを変更します。
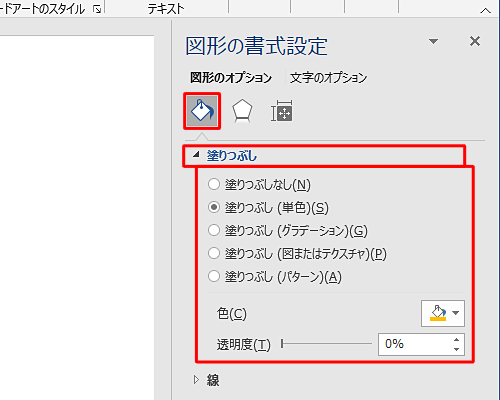
作業領域の何も表示されていない場所をクリックし、選択状態を解除します。
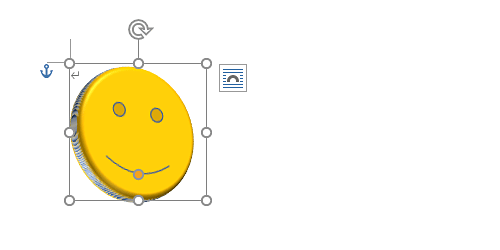
以上で操作完了です。
3-Dの図形が作成されたことを確認してください。
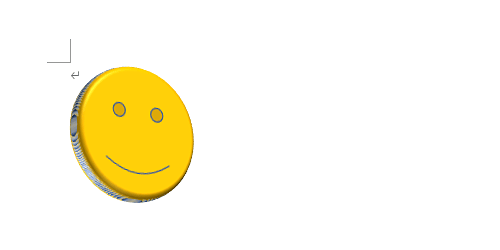
※ 図形の向きや立体感を変更したい場合は、該当の図形をクリックし、手順4以降を行います。
関連情報
このQ&Aに出てきた用語
|
|
|


 Wordで3-Dの図形を作成する方法
Wordで3-Dの図形を作成する方法







