|
|
Excel 2019でグラフに元データを表形式で表示する方法 | ||
Excel 2019でグラフに元データを表形式で表示する方法 |
|
Q&A番号:021765 更新日:2020/02/26 |
 | Excel 2019で、グラフに元データを表形式で表示する方法について教えてください。 |
 | Excel 2019では、グラフ内に元データを表形式で表示させて数値を確認することができます。 |
はじめに
Excel 2019では、グラフに元データを表形式で表示できます。
この機能を利用するとグラフ内に元データが表形式で表示されるので、グラフデータの正確な数値をすぐに確認できます。
グラフ内に元データを表示した状態(一例)
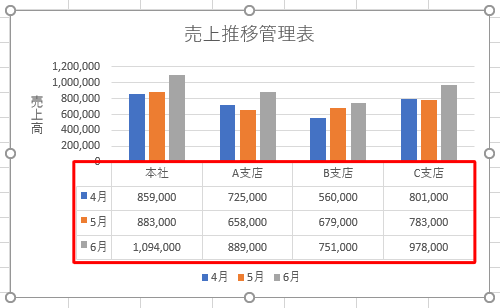
※ Officeのアップデート状況によって、画面や操作手順、機能などが異なる場合があります。
操作手順
Excel 2019でグラフに元データを表形式で表示するには、以下の操作手順を行ってください。
任意の表を表示します。
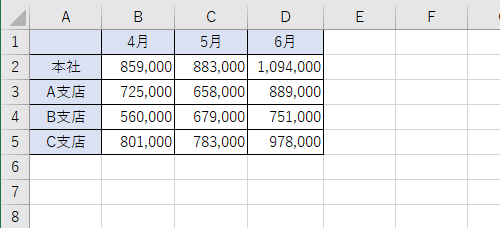
グラフ化するデータをドラッグして範囲選択します。
ここでは例として、セルA1〜D5を範囲選択します。
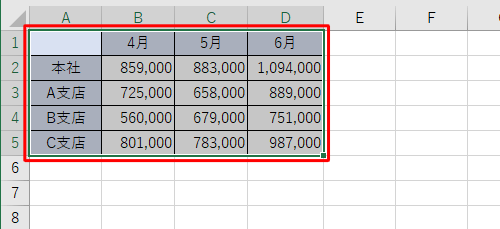
リボンから「挿入」タブをクリックし、「グラフ」グループの「
 」(縦棒/横棒グラフの挿入)をクリックして、表示された一覧から任意のグラフをクリックします。
」(縦棒/横棒グラフの挿入)をクリックして、表示された一覧から任意のグラフをクリックします。
ここでは例として、「2-D縦棒」から「集合縦棒」をクリックします。
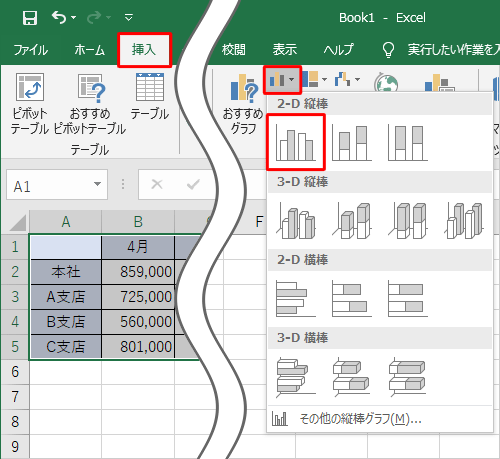
グラフが挿入されたら、元データを表形式で表示します。
「グラフツール」の「デザイン」タブが表示されていることを確認し、「グラフ要素を追加」をクリックして、表示された一覧から「データテーブル」にマウスポインターを合わせ、「凡例マーカーあり」または「凡例マーカーなし」をクリックします。
ここでは例として、「凡例マーカーあり」をクリックします。
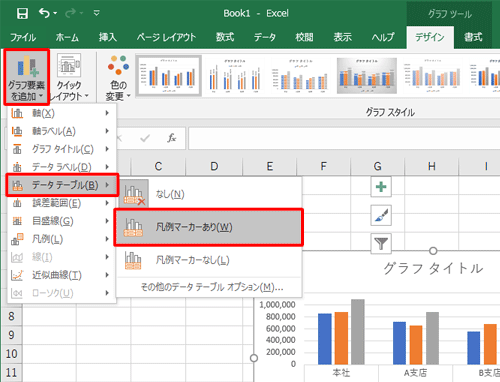
補足
円グラフや散布図など、グラフ内に元データを表形式で表示できないものもあります。
その場合は、「グラフ要素を追加」の項目から「データテーブル」がグレーアウトして選択できません。グラフに元データが表形式で表示されます。
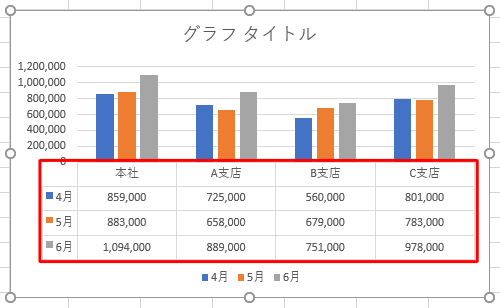
続けて、表のタイトルを変更し、軸ラベルを表示します。
タイトルを変更します。
「グラフタイトル」をダブルクリックしてカーソルが表示されたら、文字列を変更します。変更前
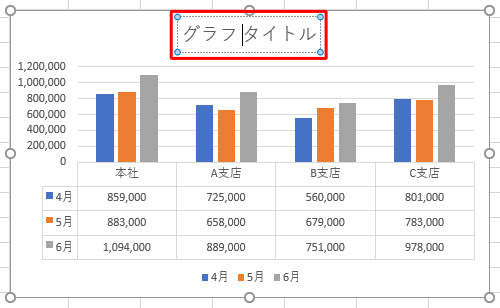
変更後
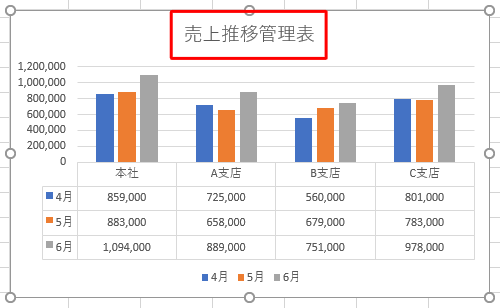
軸ラベルを表示します。
「グラフツール」の「デザイン」タブが表示されていることを確認し、「グラフ要素を追加」をクリックして、表示された一覧から「軸ラベル」にマウスポインターを合わせ、「第1縦軸」をクリックします。
※ 「グラフツール」が表示されていない場合は、グラフをクリックすると表示されます。
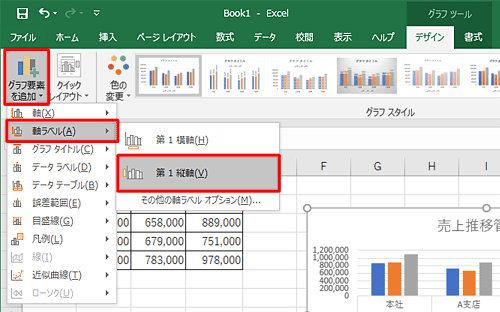
挿入された軸ラベルの文字列を任意に変更したら、向きを変更します。
「軸ラベル」を右クリックし、「軸ラベルの書式設定」をクリックします。
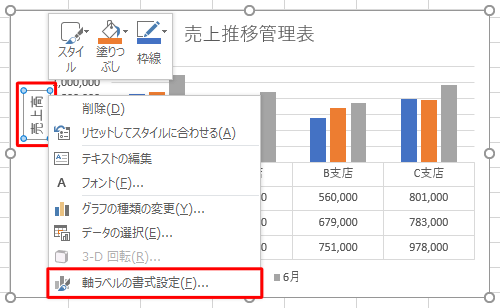
シートの右側に「軸ラベルの書式設定」が表示されます。
「文字のオプション」をクリックして、「 」(テキストボックス)をクリックします。
」(テキストボックス)をクリックします。
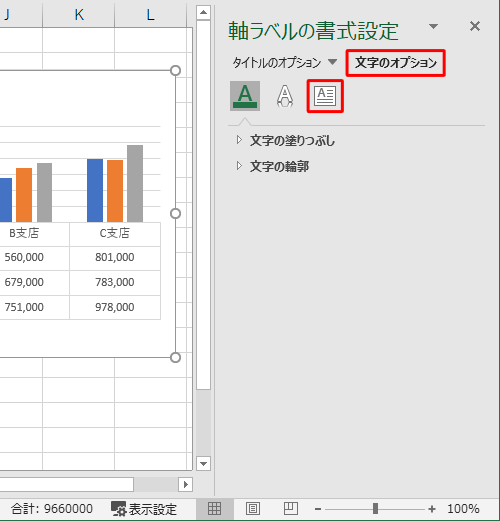
「文字列の方向」ボックスをクリックし、表示された一覧から任意の方向をクリックして、「×」をクリックし画面を閉じます。
ここでは例として、「縦書き」をクリックします。
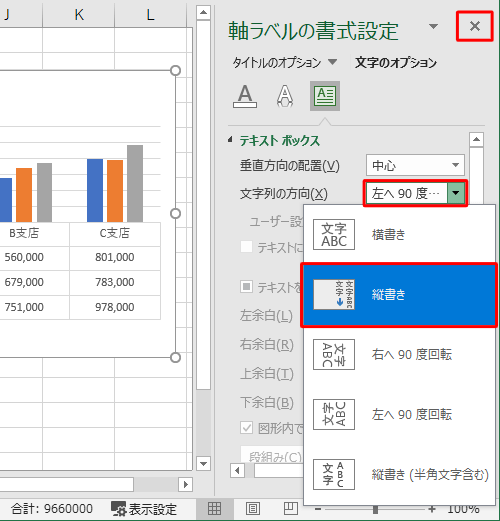
以上で操作完了です。
グラフに元データが表形式で表示できたことを確認してください。
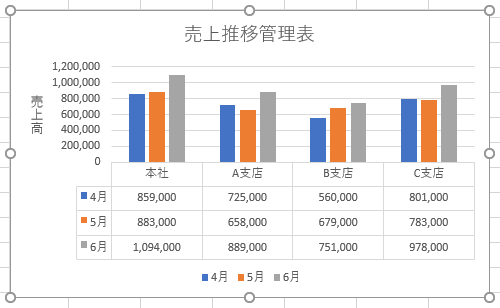
このQ&Aに出てきた用語
|
|
|


 Excelでグラフに元データを表形式で表示する方法
Excelでグラフに元データを表形式で表示する方法







