|
|
Word 2019でカレンダーを作成する方法 | ||
Word 2019でカレンダーを作成する方法 |
|
Q&A番号:021770 更新日:2020/02/05 |
 | Word 2019で、カレンダーを作成する方法について教えてください。 |
 | Word 2019では、あらかじめ用意されているテンプレートを使用して、オリジナルのカレンダーを作成できます。 |
はじめに
Word 2019では、Officeで提供されているテンプレートから好みのテンプレートを選択して、カレンダーを作成することができます。
作成したカレンダーには、文字や画像などを挿入して、オリジナルのカレンダーを作ることも可能です。
※ Officeで用意されているテンプレートを使用するには、パソコンがインターネットに接続されている必要があります。
※ Officeのアップデート状況によって、画面や操作手順、機能などが異なる場合があります。
操作手順
Word 2019でカレンダーを作成するには、以下の操作手順を行ってください。
リボンから「ファイル」タブをクリックします。
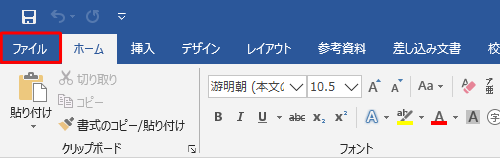
「新規」をクリックします。
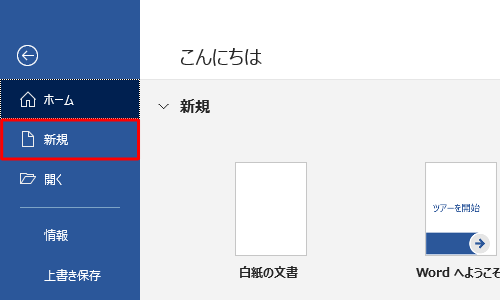
テンプレートの一覧が表示されたら、希望するカレンダーのテンプレートをクリックします。
ここでは例として、「バナーカレンダー」をクリックします。
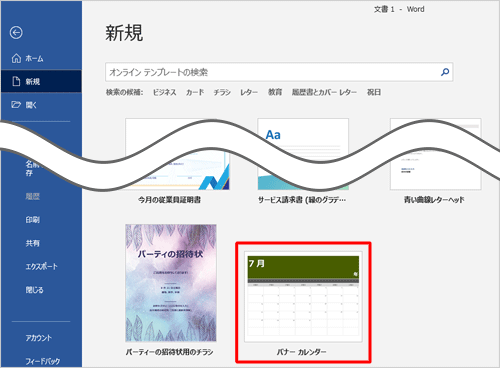
補足
希望するカレンダーが一覧にない場合は、「オンラインテンプレートの検索」ボックスに「カレンダー」と入力して「Enter」キーを押します。
表示された検索結果の一覧から、希望するカレンダーをクリックします。
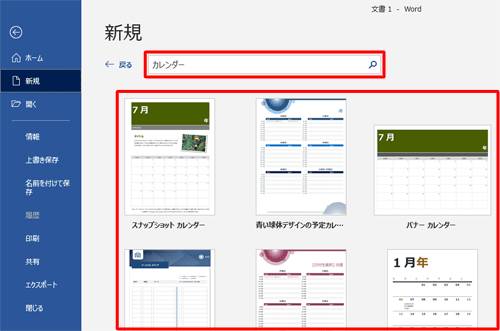
選択したカレンダーのテンプレートが表示されたことを確認し、「作成」をクリックします。
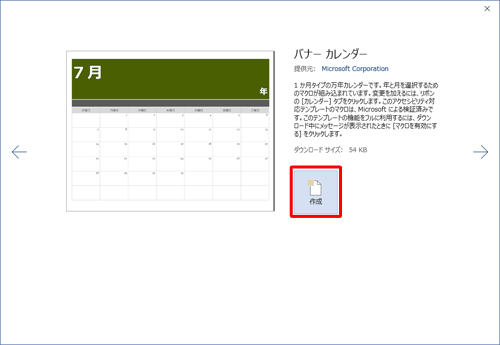
補足
選択したテンプレートによって、ファイルを開いたときに以下のような操作が必要になる場合があります。
「セキュリティの警告」が表示された場合は、「コンテンツの有効化」をクリックしてマクロを有効にします。
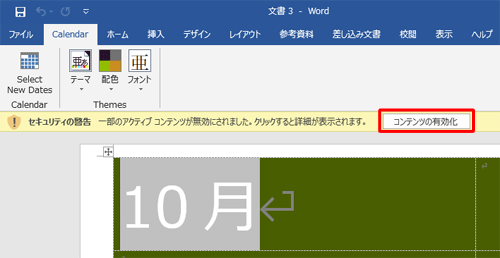
「カレンダーの日付の選択」が表示された場合は、任意の「月」と「年」を設定して「OK」をクリックします。
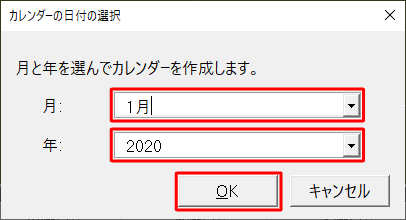
「Wordカレンダー」の補足メッセージが表示された場合は、内容を確認して「OK」をクリックします。
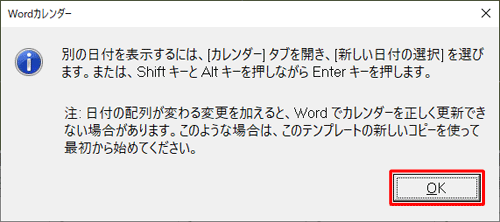
以上で操作完了です。
カレンダーが作成されたことを確認してください。
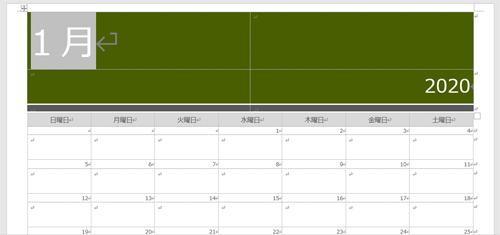
補足
カレンダー内に文字を入力したり、画像を挿入したりすることもできます。
文字を追加した一例
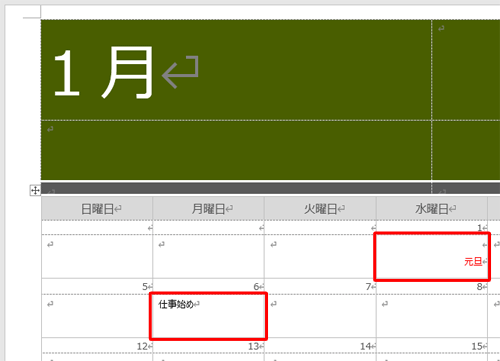
関連情報
このQ&Aに出てきた用語
|
|
|


 Wordでカレンダーを作成する方法
Wordでカレンダーを作成する方法







