|
|
Windows 10で「レジストリに対する値が無効です」というメッセージが表示されファイルを開けない場合の対処方法 | ||
Windows 10で「レジストリに対する値が無効です」というメッセージが表示されファイルを開けない場合の対処方法 |
|
Q&A番号:021801 更新日:2025/05/29 |
 | Windows 10で、「レジストリに対する値が無効です」というメッセージが表示されファイルを開けない場合の対処方法について教えてください。 |
 | ファイルを表示するアプリの設定、ファイルへのアクセス権やシステムファイルの破損などが影響している場合があります。ここで案内する対処方法について、それぞれの項目を順に行ってください。 |
はじめに
Windows 10では、写真や文書、音楽ファイルなどを表示する際、以下のようなエラーメッセージが表示され、ファイルを開くことができない場合があります。
「レジストリに対する値が無効です」というメッセージ(一例)
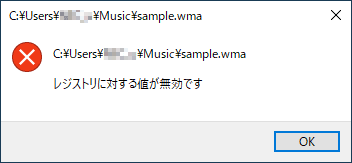
原因として、ファイルを表示する既定のアプリの設定や、アクセス権の制限などの影響が考えられます。
また、アプリ自体の不具合や、システムファイルの破損などの可能性もあります。
ここで案内する対処方法の各項目を順に行い、問題が解決するか確認してください。
※ Windows 10のアップデート状況によって、画面や操作手順、機能などが異なる場合があります。
 Q&A検索 - トップページ
Q&A検索 - トップページ
 Windows 11で「レジストリに対する値が無効です」というメッセージが表示されファイルを開けない場合の対処方法
Windows 11で「レジストリに対する値が無効です」というメッセージが表示されファイルを開けない場合の対処方法
対処方法
Windows 10で「レジストリに対する値が無効です」というメッセージが表示されファイルを開けない場合は、以下の対処方法を行ってください。
以下の項目を順に確認してください。
1. ファイルを表示する既定のアプリを確認する
Windows 10では、ファイルの種類によって起動するアプリが、既定のアプリとして関連付けられています。
ファイルを表示するアプリをインストールまたはアンインストールした場合に、ファイルの種類と既定のアプリの関連付けに関する情報に問題が発生して、ファイルが開けなくなることがあります。
既定のアプリを設定し直すか、別のアプリに変更して、状態が改善されるか確認してください。
ファイルを開く際に使用する既定のアプリを設定する方法については、以下の情報を参照してください。
 Windows 10でファイルをダブルクリックして起動するアプリを変更する方法
Windows 10でファイルをダブルクリックして起動するアプリを変更する方法
2. アプリの破損を確認する
ファイルを表示したいアプリを起動し、正常に動作するか確認します。
エラーが表示され、何らかの理由で正常に動作しない場合は、該当のアプリのリセットや再インストールを行ってください。
また、Microsoft Storeから、開けないファイルに対応したアプリを別途インストールすることで問題が解決することもあります。
該当のアプリがMicrosoft Storeアプリの場合は、以下の情報を参照し、アプリの修復やリセット、または再インストールなどを行ってください。
※ アプリによっては、アンインストールができないため、修復やリセットを行ってください。
 Windows 10でMicrosoft Storeアプリを修復する方法
Windows 10でMicrosoft Storeアプリを修復する方法
 Windows 10でMicrosoft Storeアプリをリセットする方法
Windows 10でMicrosoft Storeアプリをリセットする方法
 Windows 10でMicrosoft Storeアプリを削除する方法
Windows 10でMicrosoft Storeアプリを削除する方法
※ アプリを削除した場合は、Microsoft Storeからアプリのインストールを行ってください。
該当のアプリがデスクトップアプリの場合は、以下の情報を参照し、アプリの削除を行ってください。
 Windows 10でデスクトップアプリを削除する方法
Windows 10でデスクトップアプリを削除する方法
※ アプリを削除した場合は、LAVIEアプリナビやお使いのアプリの方法でインストールを行ってください。
3. ファイルへのアクセス権を確認する
ファイルを実行するためには、使用するユーザーにファイルへのアクセス権が付与されている必要があります。
そのため、異なるユーザーや別のパソコンからファイルを実行する場合などに、アクセスが制限されてファイルが開けない場合があります。
該当のファイルに対して所有権およびアクセス権を変更することで、状態が改善されるか確認してください。
ファイルの所有権やアクセス権を設定する方法については、以下の情報を参照してください。
 Windows 10で「アクセスが拒否されました」というメッセージが表示されファイルまたはフォルダーの編集/削除ができない場合の対処方法
Windows 10で「アクセスが拒否されました」というメッセージが表示されファイルまたはフォルダーの編集/削除ができない場合の対処方法
4. システムファイルを修復する
Windowsを動作させるために必要なシステムファイルが破損していると、アプリが正常に動作しないことがあります。
システムファイルチェッカーを実行すると、システムファイルの状態をチェックし、破損しているファイルを修復できます。
アプリが正常に起動できない場合は、システムファイルチェッカーを実行することで、現象が改善されるか確認してください。
システムファイルチェッカーを実行する方法については、以下の情報を参照してください。
 Windows 10でシステムファイルチェッカーを実行する方法
Windows 10でシステムファイルチェッカーを実行する方法
Q&Aをご利用いただきありがとうございます
この情報はお役に立ちましたか?
お探しの情報ではなかった場合は、Q&A検索から他のQ&Aもお探しください。
 Q&A検索 - トップページ
Q&A検索 - トップページ
 パソコン用語集
パソコン用語集
|
|
|











