|
|
Windows 10で初回セットアップ完了後に青い画面のままデスクトップが表示されない場合の対処方法 | ||
Windows 10で初回セットアップ完了後に青い画面のままデスクトップが表示されない場合の対処方法 |
|
Q&A番号:021897 更新日:2024/10/02 |
 | Windows 10で、初回セットアップ完了後に青い画面のままデスクトップが表示されない場合の対処方法について教えてください。 |
 | 初回セットアップ完了後、青い画面が表示されたままデスクトップ画面が表示されない場合は、パソコンを再起動できるか確認します。ここで案内するそれぞれの項目を順に確認してください。 |
はじめに
初回セットアップとは、初めてパソコンの電源を入れた場合や再セットアップを行った際に、パソコンを使用するために必要な各種設定(初期設定)を行うことです。
初回セットアップ完了後、青い画面のままパソコンが停止してデスクトップ画面が表示されない場合は、再起動や強制終了ができるか確認します。
ここで案内している対処方法を順に行い、パソコンが正常に起動してデスクトップ画面が表示されるか確認してください。
※ Windows 10のアップデート状況によって、画面や操作手順、機能などが異なる場合があります。
※ お探しの情報ではない場合は、Q&A検索から他のQ&Aもお探しください。
 Q&A検索 - トップページ
Q&A検索 - トップページ
 パソコン用語集
パソコン用語集
対処方法
Windows 10で初回セットアップ完了後に青い画面のままデスクトップが表示されない場合は、以下の対処方法を行ってください。
以下の項目を順に確認してください。
1. ショートカットキー操作で再起動する
初回セットアップ完了後に青い画面のままデスクトップが表示されない場合は、ショートカットキー操作でパソコンを再起動できるか確認します。
ショートカットキー操作でパソコンを再起動するには、以下の操作手順を行ってください。
「Ctrl」キーと「Alt」キーを押しながら、「Delete」キーを押します。
画面右下の「
 」(電源)をクリックし、表示された一覧から「再起動」をクリックします。
」(電源)をクリックし、表示された一覧から「再起動」をクリックします。
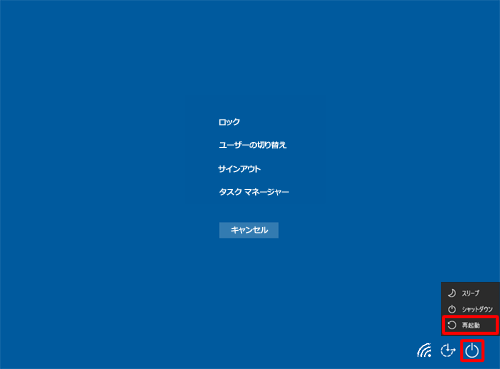
以上で操作完了です。
パソコンが再起動され、デスクトップ画面が表示されるか確認してください。
2. キーボードもマウスも操作できない場合
キーボードもマウスも操作できず、ショートカットキー操作で再起動ができない場合は、電源スイッチを押し続けることでパソコンの電源を強制的に切ります。
パソコンを強制終了するには、以下の操作手順を行ってください。
電源スイッチを押し続け、パソコンの電源を強制的に切ります。
※ パソコンによって電源ボタンの位置が異なるため、見つからない場合はパソコン添付のマニュアルで確認してください。電源が切れたら、少し時間を置いてからパソコンの電源を入れます。
以上で操作完了です。
パソコンが起動され、デスクトップ画面が表示されるか確認してください。
|
|
|


 Windows 10で初回セットアップができない場合の対処方法
Windows 10で初回セットアップができない場合の対処方法








