|
|
Windows 10で周辺機器のドライバーの状態を確認する方法 | ||
Windows 10で周辺機器のドライバーの状態を確認する方法 |
|
Q&A番号:021975 更新日:2023/08/08 |
 | Windows 10で、周辺機器のドライバーの状態を確認する方法について教えてください。 |
 | ドライバーの状態はデバイスマネージャーで確認できます。周辺機器の動作に問題がある場合は、ここで案内するドライバーの更新や再インストールによって改善する可能性があります。 |
はじめに
デバイスドライバーとは、パソコン内部の装置や、接続している周辺機器を正しく動作させるためのソフトウェアです。
ドライバーの状態はデバイスマネージャーで確認することができます。
ドライバーの状態を確認してエラーメッセージが表示される場合、該当する周辺機器の接続状態や設定のほか、ドライバーのバージョンが古いまたは破損しているなどの原因が考えられます。
ドライバーに原因がある場合は、ここで案内する操作手順で最新バージョンへの更新や、再インストールを行うことで周辺機器の動作が改善することがあります。
ドライバーの追加や削除、デバイスの設定を変更する場合は、管理者アカウントでサインインしてください。
管理者アカウントについては、以下の情報を参照してください。
 Windows 10のユーザーアカウントの種類(管理者/標準ユーザー)について
Windows 10のユーザーアカウントの種類(管理者/標準ユーザー)について
※ Windows 10のアップデート状況によって、画面や操作手順、機能などが異なる場合があります。
※ お探しの情報ではない場合は、Q&A検索から他のQ&Aもお探しください。
 Q&A検索 - トップページ
Q&A検索 - トップページ
操作手順
Windows 10で周辺機器のドライバーの状態を確認するには、以下の操作手順を行ってください。
以下の項目を順に確認してください。
1. ドライバーの状態を確認する
ドライバーの状態を確認するには、以下の操作手順を行ってください。
デバイスマネージャーを表示します。
デバイスマネージャーを表示するには、以下の情報を参照してください。
 Windows 10でデバイスマネージャーを表示する方法
Windows 10でデバイスマネージャーを表示する方法「デバイスマネージャー」が表示されたら、ドライバーの状態を確認したい周辺機器に該当する項目をダブルクリックします。
ここでは例として、「オーディオの入力および出力」をダブルクリックします。
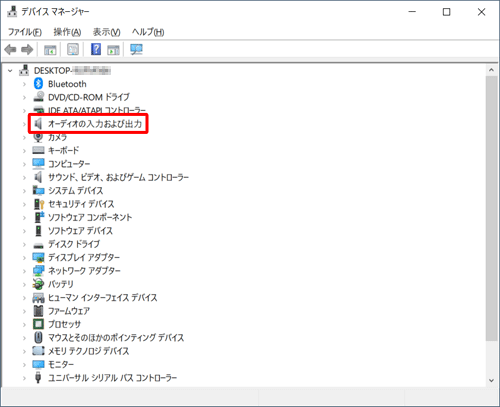
表示された一覧から、ドライバーの状態を確認したいデバイスをダブルクリックします。
ここでは例として、「スピーカー(Realtek High Definition Audio)」をダブルクリックします。
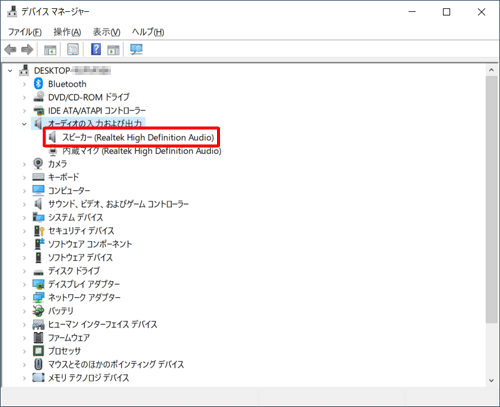
補足
ドライバーの状態を確認したいデバイスを右クリックし、表示された一覧から「プロパティ」をクリックしても同様の操作が可能です。
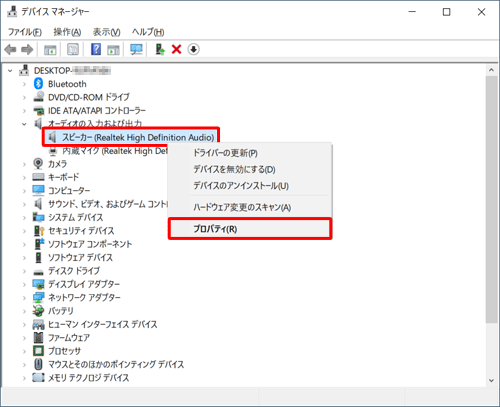
確認したいデバイスに「!」や「?」マークが表示されている場合や、確認したいデバイスが見つからず、「ほかのデバイス」や「不明なデバイス」が表示されている場合は、ドライバーが破損しているかバージョンが古い可能性があります。
以降の操作手順を行い、確認したドライバーの状態に合わせて「2. ドライバーを更新する」または「3. ドライバーを再インストールする」へ進んでください。
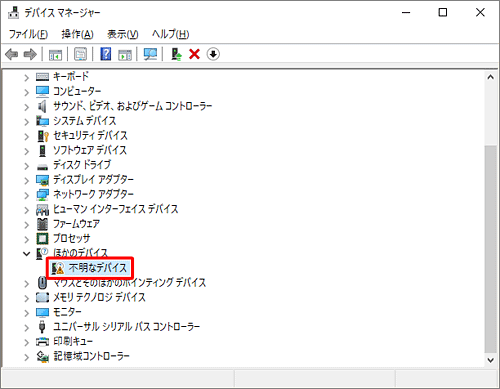
「スピーカー(Realtek High Definition Audio)のプロパティ」が表示されます。
「全般」タブをクリックし、「デバイスの状態」ボックスに「このデバイスは正常に動作しています。」と表示されていることを確認します。
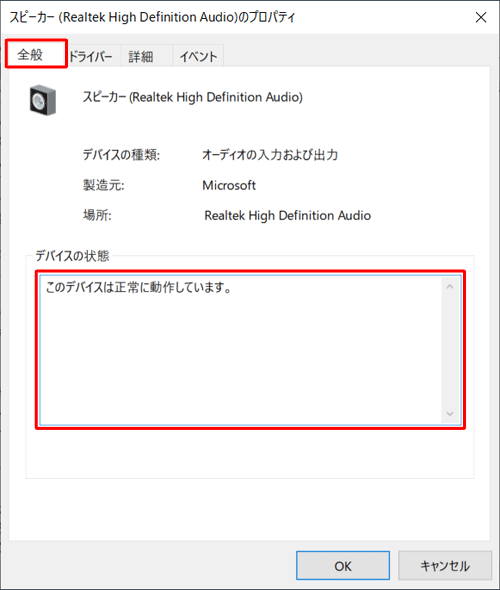
補足
「デバイスの状態」ボックスにエラーメッセージが表示された場合は、メッセージの内容に合わせて対応します。
接続に関するものであれば周辺機器の接続状態や設定を確認し、ドライバー自体に関するものであれば「2. ドライバーを更新する」または「3. ドライバーを再インストールする」へ進んでください。
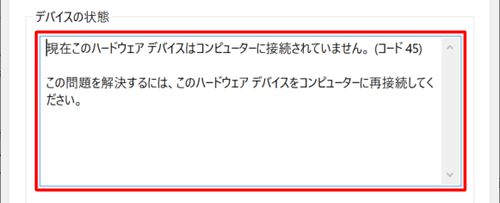
※ 表示されるメッセージは、該当するデバイスの状態により異なります。「デバイスの状態」欄に表示されるエラーコードについては、以下のMicrosoft社の情報を参照してください。
 Microsoft社 - Windowsのデバイスマネージャーのエラーコード
Microsoft社 - Windowsのデバイスマネージャーのエラーコード
以上で操作完了です。
2. ドライバーを更新する
ドライバーのバージョンが古いと、周辺機器の動作に問題が発生することがあります。
ドライバーの更新を行って、正常に動作するか確認してください。
ドライバーを更新するには、以下の情報を参照してください。
 Windows 10でデバイスドライバーを最新バージョンに更新する方法
Windows 10でデバイスドライバーを最新バージョンに更新する方法
また、お使いのパソコンによっては、問題を修正するサポートプログラムが提供されていることがあります。
ドライバーの更新と併せて、最新のサポートプログラムが提供されているかを確認してください。
サポートプログラムの提供ページと適用方法については、以下の情報を参照してください。
 ダウンロード
ダウンロード
 NECサポートプログラムの使い方
NECサポートプログラムの使い方
3. ドライバーを再インストールする
ドライバーが破損していると、周辺機器の動作に問題が発生することがあります。
ドライバーを一度削除し、再インストールを行って、正常に動作するか確認してください。
ドライバーを再インストールするには、以下の情報を参照してください。
 Windows 10でドライバーを削除する方法
Windows 10でドライバーを削除する方法
関連情報
このQ&Aに出てきた用語
Q&Aをご利用いただきありがとうございます
この情報はお役に立ちましたか?
お探しの情報ではなかった場合は、Q&A検索から他のQ&Aもお探しください。
 Q&A検索 - トップページ
Q&A検索 - トップページ
また、今後の改善のためアンケートにご協力をお願いします。
ご意見・ご要望等ございましたら、アンケート回答後のフォームにもご記入ください。
今後のコンテンツ改善に活用させていただきます。
|
|
|











