|
|
Windows 10で文字入力時のカーソルの大きさや色を変更する方法 | ||
Windows 10で文字入力時のカーソルの大きさや色を変更する方法 |
|
Q&A番号:022081 更新日:2025/04/11 |
 | Windows 10で、文字入力時のカーソルの大きさや色を変更する方法について教えてください。 |
 | テキストカーソルのサイズや色を変更することで、カーソルがどの位置にあるか確認しやすくなります。 |
はじめに
Windows 10 May 2020 Updateへアップデートすると、テキストカーソルインジケーターを表示して、色やサイズを任意に設定することができます。
初期状態でテキストカーソルの位置が確認しづらい場合は、ここで案内する方法でテキストカーソルインジケーターの表示設定を行うことで、カーソルがどの位置にあるのか確認しやすくなります。
| 初期状態 | 設定後(一例) |
|---|---|
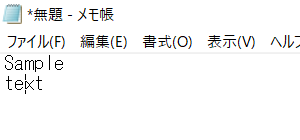 |
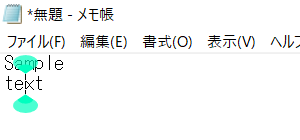 |
テキストカーソルの幅を変更したい場合は、以下の情報を参照してください。
 Windows 10でカーソルの幅を変更する方法
Windows 10でカーソルの幅を変更する方法
※ Windows 10のアップデート状況によって、画面や操作手順、機能などが異なる場合があります。
操作手順
Windows 10で文字入力時のカーソルの大きさや色を変更するには、以下の操作手順を行ってください。
「スタート」をクリックし、「
 」(設定)にマウスカーソルを合わせます。
」(設定)にマウスカーソルを合わせます。
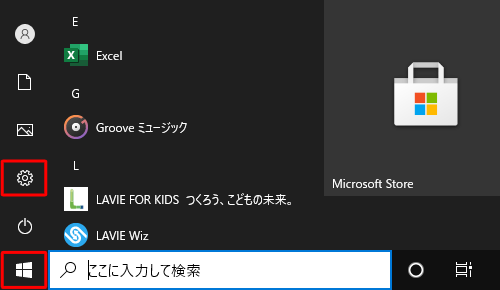
表示されたメニューから「設定」をクリックします。
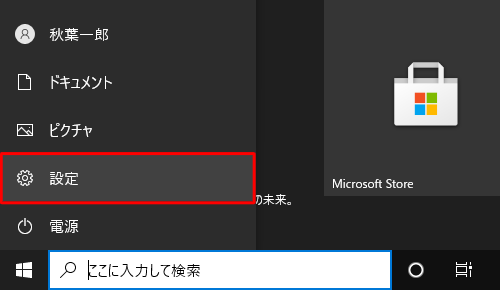
「設定」が表示されます。
「簡単操作」をクリックします。
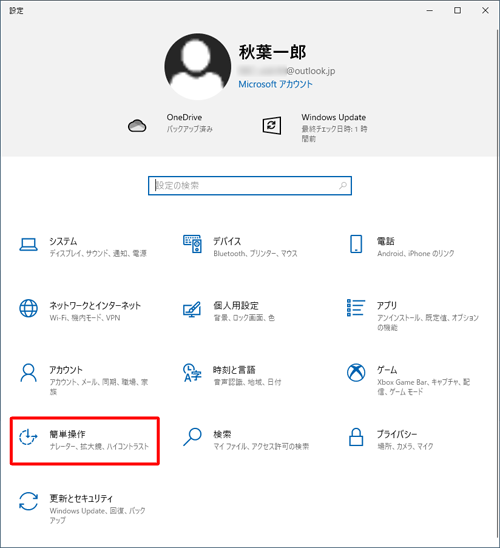
「簡単操作」が表示されます。
画面左側から「テキストカーソル」をクリックし、「テキストカーソルインジケーターを使用する」欄から「テキストカーソルインジケーターを有効にする」のスイッチをクリックして「オン」にします。
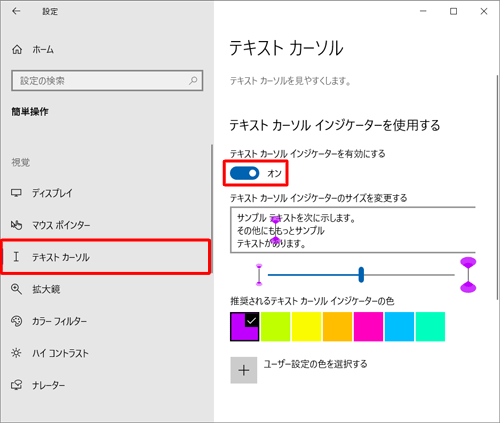
「テキストカーソルインジケーターのサイズを変更する」のつまみを左右に動かして大きさを5段階で調整します。
ここでは例として、「4」に設定します。
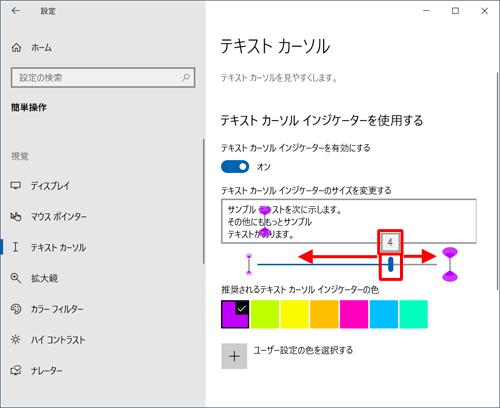
「推奨されるテキストカーソルインジケーターの色」から任意の色をクリックします。
ここでは例として、「緑」をクリックします。
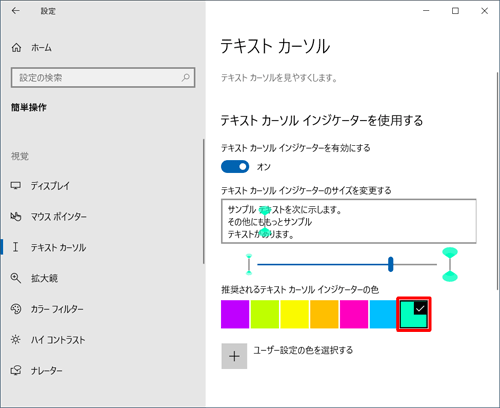
補足
希望する色がない場合は、以下の操作手順を行ってください。
「ユーザー設定の色を選択する」をクリックします。
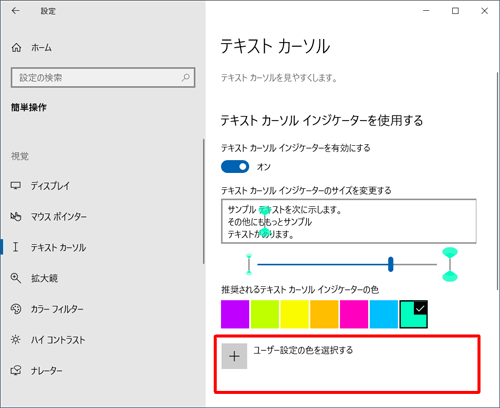
「ユーザー設定の色を選択する」が表示されます。
色を指定するカーソルと、明るさを指定するつまみを調整して任意の色を設定したら、「完了」をクリックします。
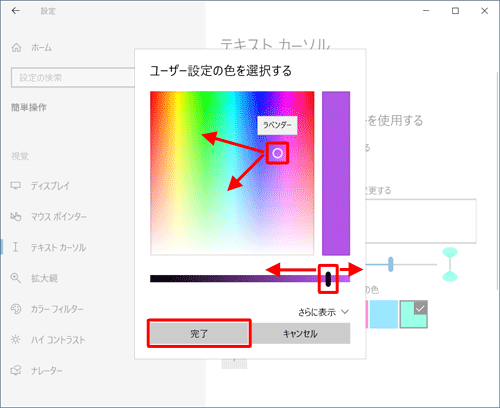
以上で操作完了です。
テキストカーソルインジケーターが表示され、設定した色とサイズが反映されていることを確認してください。
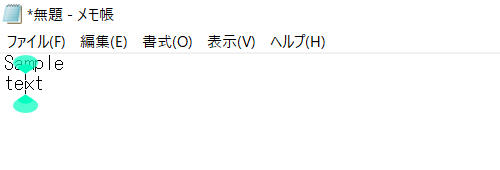
Q&Aをご利用いただきありがとうございます
この情報はお役に立ちましたか?
お探しの情報ではなかった場合は、Q&A検索から他のQ&Aもお探しください。
 Q&A検索 - トップページ
Q&A検索 - トップページ
 パソコン用語集
パソコン用語集
|
|
|


 Windows 11で文字入力時のカーソルの大きさや色を変更する方法
Windows 11で文字入力時のカーソルの大きさや色を変更する方法








