|
|
Windows 10で自動サインインの設定/解除ができない場合の対処方法 | ||
Windows 10で自動サインインの設定/解除ができない場合の対処方法 |
|
Q&A番号:022130 更新日:2024/09/26 |
 | Windows 10で、自動サインインの設定/解除ができない場合の対処方法について教えてください。 |
 | Windows Helloの生体認証が有効になっていると、自動サインインの設定や解除を行う際にチェック項目が表示されず、操作が進められないことがあります。 |
はじめに
Windows 10 May 2020 Updateへアップデートすると、Microsoftアカウントでパソコンにサインインする際、パスワードを入力せずに自動でサインインするように設定したり、それを解除したりできます。
ただし、設定画面でチェック項目が表示されず、操作が進められない場合があります。
自動サインイン設定時の画面(一例)
| 設定可能な状態 | 設定不可の状態 |
|---|---|
 |
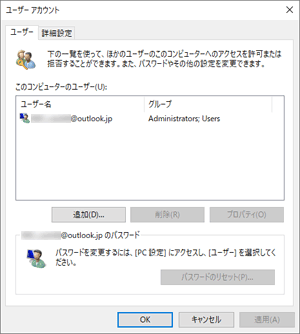 |
このような場合、Windows Helloの生体認証が有効になっていないかどうか確認します。
Windows Helloの生体認証が有効になっている場合は、設定を無効に変更する必要があります。
自動サインインの設定は、Microsoftアカウントのみに適用します。
ローカルアカウントをお使いの場合、アカウントへのパスワードの設定は必須ではありません。パソコン起動時にパスワードの入力を省略したい場合は、パスワードを削除してください。
ローカルアカウントのパスワードを削除する方法については、以下の情報を参照してください。
 Windows 10でユーザーアカウントのパスワードを削除する方法
Windows 10でユーザーアカウントのパスワードを削除する方法
※ Windows 10のアップデート状況によって、画面や操作手順、機能などが異なる場合があります。
※ お探しの情報ではない場合は、Q&A検索から他のQ&Aもお探しください。
 Q&A検索 - トップページ
Q&A検索 - トップページ
 パソコン用語集
パソコン用語集
操作手順
Windows 10で自動サインインの設定または解除ができない場合は、以下の操作手順を行ってください。
「スタート」をクリックし、「
 」(設定)にマウスカーソルを合わせます。
」(設定)にマウスカーソルを合わせます。
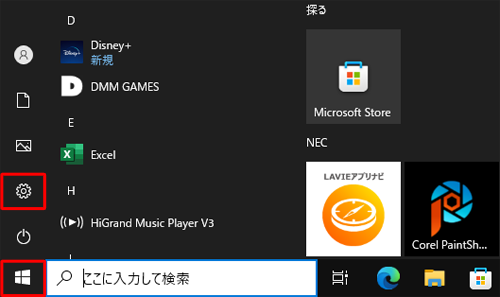
表示されたメニューから「設定」をクリックします。
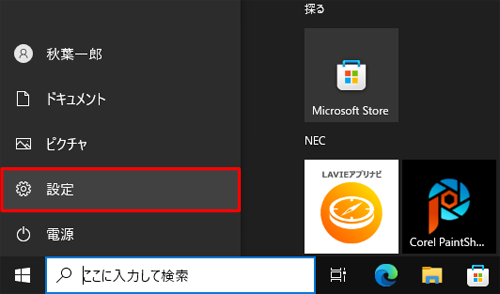
「設定」が表示されます。
「アカウント」をクリックします。
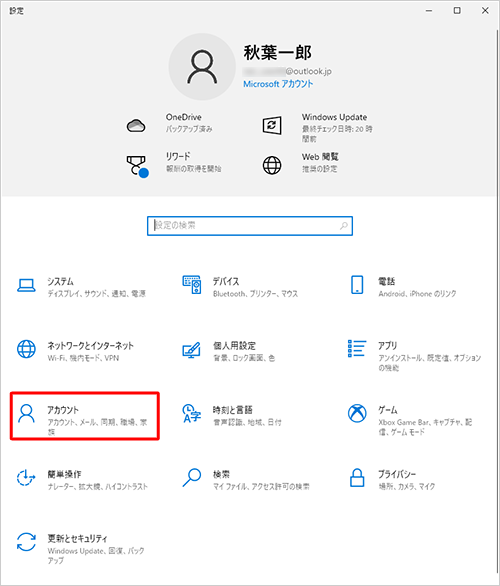
「アカウント」が表示されます。
画面左側から「サインインオプション」をクリックし、「MicrosoftアカウントにWindows Helloサインインを要求する」欄の「セキュリティ向上のため、このデバイスではMicrosoftアカウント用にWindows Helloサインインのみを許可する(推奨)」のスイッチをクリックして「オフ」にします。
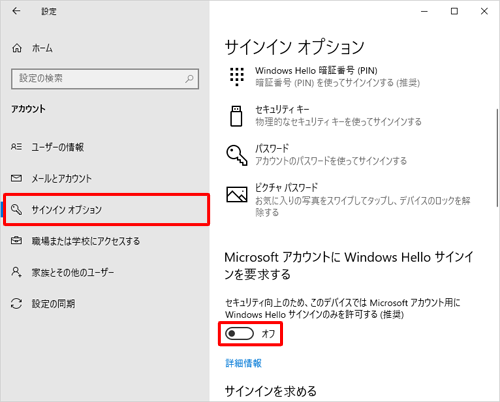
補足
「セキュリティ向上のため、このデバイスではMicrosoftアカウント用にWindows Helloサインインのみを許可する(推奨)」のスイッチがグレーアウトしていてオフにできない場合は、パスワード入力以外のサインイン方法(PIN、顔認証、指紋認証のいずれか)を追加設定してから、操作を行ってください。
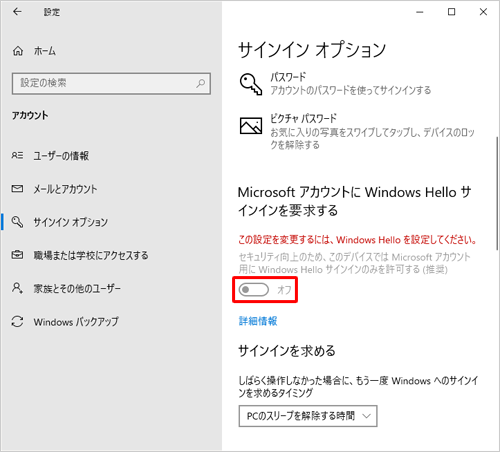
ローカルアカウントをお使いの場合は、「セキュリティ向上のため、このデバイスではMicrosoftアカウント用にWindows Helloサインインのみを許可する(推奨)」のスイッチが表示されません。
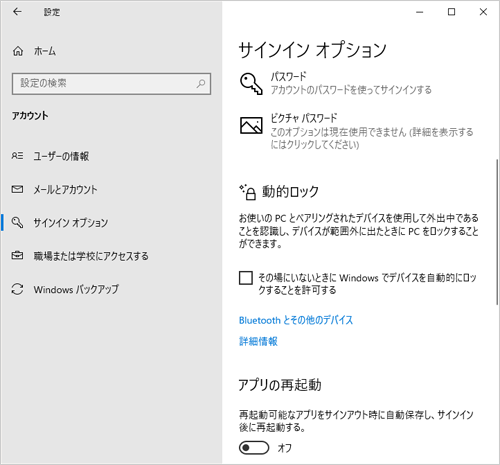
以上で操作完了です。
「ユーザーがこのコンピューターを使うには、ユーザー名とパスワードの入力が必要」というチェック項目が表示されたことを確認してください。
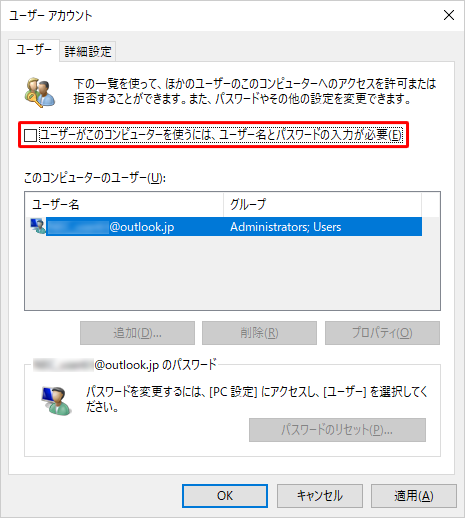
|
|
|











