|
|
Windows 10でパソコンに保存されている写真や動画をスマートフォンやタブレットにコピーする方法 | ||
Windows 10でパソコンに保存されている写真や動画をスマートフォンやタブレットにコピーする方法 |
|
Q&A番号:022140 更新日:2025/01/15 |
 | Windows 10で、パソコンに保存されている写真や動画をスマートフォンやタブレットにコピーする方法について教えてください。 |
 | パソコンに保存されている写真や動画は、エクスプローラーを使用してスマートフォンやタブレットにコピーすることができます。 |
はじめに
Windows 10では、パソコンに保存されている写真(画像)や動画を、スマートフォンやタブレットなどのモバイル機器に取り込むことができます。
ここでは、USBケーブルでパソコンとモバイル機器を接続し、エクスプローラーを使用してコピーする方法について案内します。
- USBケーブルがデータの転送に対応していないと、パソコンの写真や動画を取り込めない場合があります。
- スマートフォンやタブレットによって、操作手順やフォルダー名などが異なる場合があります。
※ Windows 10のアップデート状況によって、画面や操作手順、機能などが異なる場合があります。
 Q&A検索 - トップページ
Q&A検索 - トップページ
 Windows 11でパソコンに保存されている写真や動画をスマートフォンやタブレットにコピーする方法
Windows 11でパソコンに保存されている写真や動画をスマートフォンやタブレットにコピーする方法
操作手順
Windows 10でパソコンに保存されている写真や動画をスマートフォンやタブレットにコピーするには、以下の操作手順を行ってください。
パソコンとモバイル機器を、USBケーブルで接続します。
「選択して、このデバイスに対して行う操作を選んでください。」という通知が表示されたら、クリックします。
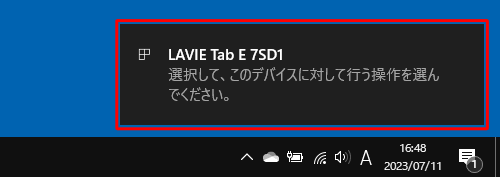
補足
通知が表示されない、または消えてしまった場合は、エクスプローラーを起動して「PC」をクリックし、モバイル機器名のアイコンをダブルクリックして手順4へ進みます。
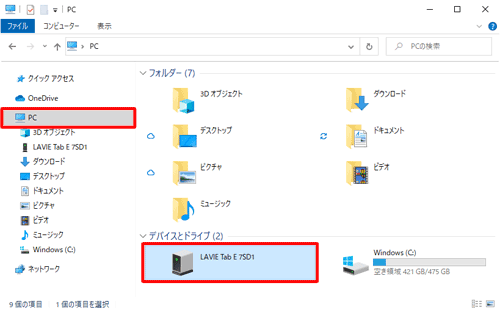
エクスプローラーの起動方法については、以下の情報を参照してください。
 Windows 10でエクスプローラーを起動する方法
Windows 10でエクスプローラーを起動する方法デバイスに対して行う操作を選択する画面が表示されたら、「デバイスを開いてファイルを表示する」をクリックします。
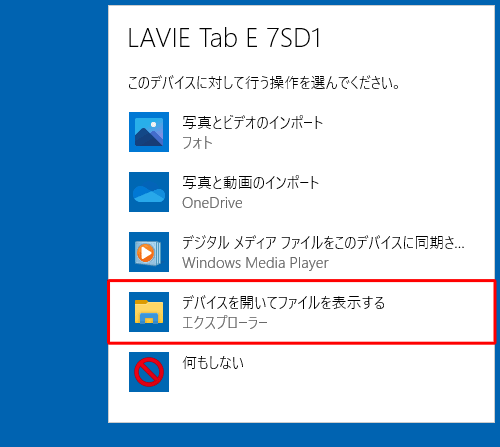
スマートフォンやタブレットのドライブが表示されます。
「内部共有ストレージ」をダブルクリックします。
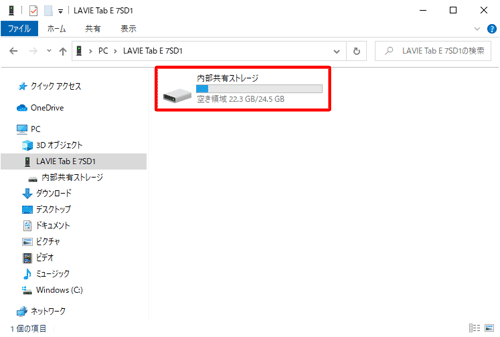
補足
フォルダーに何も表示されない場合は、スマートフォンやタブレットが充電モードに設定されている可能性があります。
この場合、ご使用のスマートフォンやタブレット側で「ファイル転送(MTP)」「写真転送(PTP)」などに設定を変更する必要があります。
設定方法はモバイル機器によって異なるため、マニュアルを確認するか、メーカーにお問い合わせください。スマートフォンやタブレットのフォルダーが表示されます。
写真や動画をコピーしたいフォルダーをダブルクリックします。
ここでは例として、「Pictures」フォルダーをダブルクリックします。
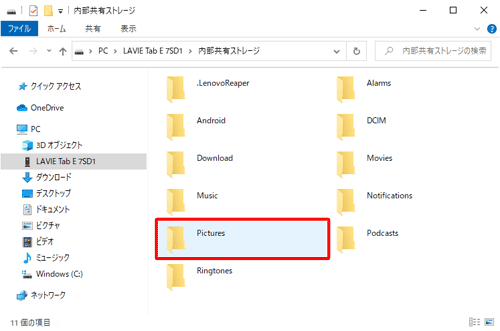
該当のフォルダーが表示されます。
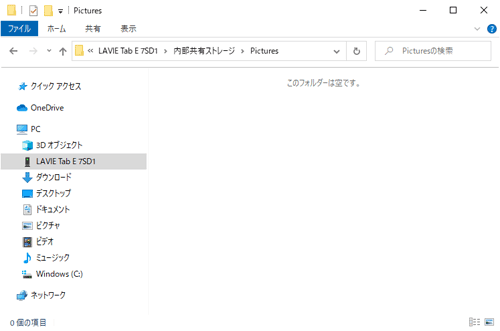
タスクバーから「エクスプローラー」を右クリックし、表示された一覧から「エクスプローラー」をクリックします。

新規でエクスプローラーが起動したら、パソコンに保存されている写真や動画フォルダーを表示します。
ここでは例として、「sample」フォルダーを表示します。
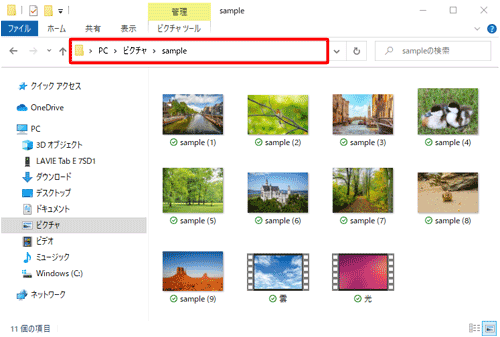
コピーしたい写真や動画ファイルを選択します。
ここでは例として、フォルダー内に保存されているすべてのファイルを選択します。

補足
すべてのファイルを選択するには、「Ctrl」キーを押しながら「A」キーを押します。
複数ファイルを選択するには、「Ctrl」キーを押しながら1つずつファイルをクリックします。
連続したファイルを選択するには、最初のファイルをクリックし、「Shift」キーを押しながら最後のファイルをクリックします。
手順6で表示したフォルダーに、選択したファイルをドラッグ&ドロップします。

スマートフォンやタブレットのフォルダーに、パソコンのファイルがコピーされたことを確認します。
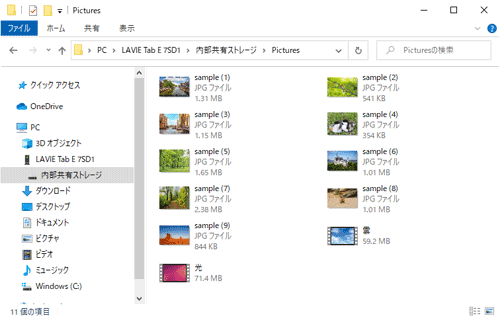
以上で操作完了です。
USBケーブルを取り外し、スマートフォンやタブレットでコピーしたファイルが表示できることを確認してください。
Q&Aをご利用いただきありがとうございます
この情報はお役に立ちましたか?
お探しの情報ではなかった場合は、Q&A検索から他のQ&Aもお探しください。
 Q&A検索 - トップページ
Q&A検索 - トップページ
 パソコン用語集
パソコン用語集
|
|
|











