|
|
Windows 10でスマートフォンやタブレットの写真や動画をパソコンに取り込む方法 | ||
Windows 10でスマートフォンやタブレットの写真や動画をパソコンに取り込む方法 |
|
Q&A番号:020467 更新日:2025/01/15 |
 | Windows 10で、スマートフォンやタブレットの写真や動画をパソコンに取り込む方法について教えてください。 |
 | パソコンに写真や動画を取り込むには、写真や動画が保存されている機器(デジタルカメラ、スマートフォン、USBメモリなど)をパソコンに接続し、「フォト」でインポートします。 |
はじめに
スマートフォンやUSBメモリに保存されている写真や動画をパソコンに取り込む場合、Microsoft Storeアプリの「フォト」を利用できます。
写真や動画が保存されている機器(デジタルカメラやスマートフォン、タブレット、USBメモリ、SDメモリカードなど)をパソコンに接続し、「フォト」でインポートします。
ここでは、写真をパソコンへ取り込む場合の操作手順を案内していますが、動画を取り込む場合も同様の操作手順で行えます。
※ Windows 10のアップデート状況によって、画面や操作手順、機能などが異なる場合があります。
操作手順
Windows 10でスマートフォンやタブレットの写真や動画をパソコンに取り込むには、以下の操作手順を行ってください。
写真や動画が保存されている機器を、パソコンに接続します。
「スタート」をクリックし、アプリの一覧を表示します。
「は」欄の「フォト」をクリックします。
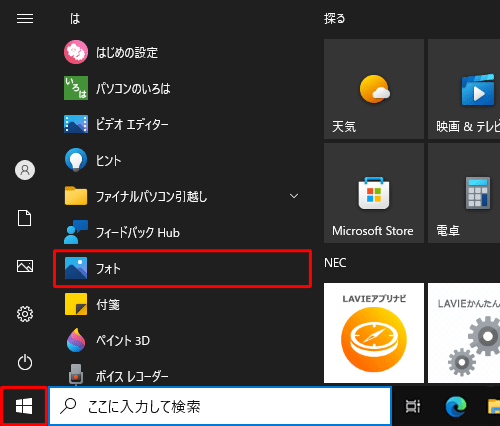
「フォト」が起動して、「コレクション」が表示されます。
画面右上の「 」(インポート)をクリックします。
」(インポート)をクリックします。
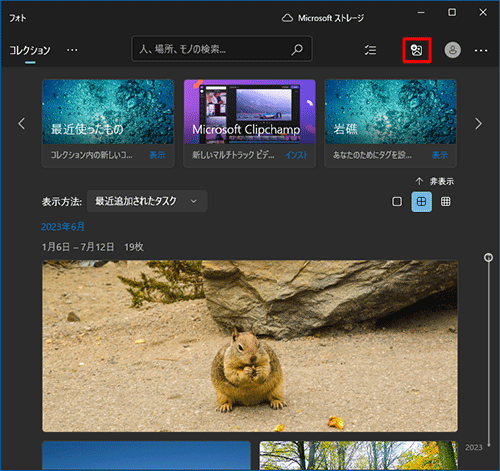
表示された一覧から、「接続されているデバイスから」をクリックします。
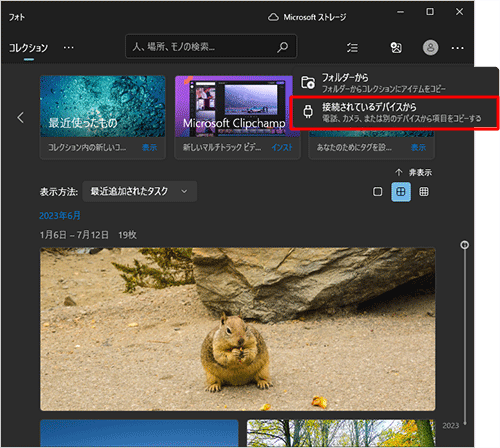
補足
「問題が発生しました」と表示された場合、パソコンに接続した機器がロックされている可能性があります。
接続した機器のマニュアルを確認して、ロックを解除し、「再試行」をクリックします。
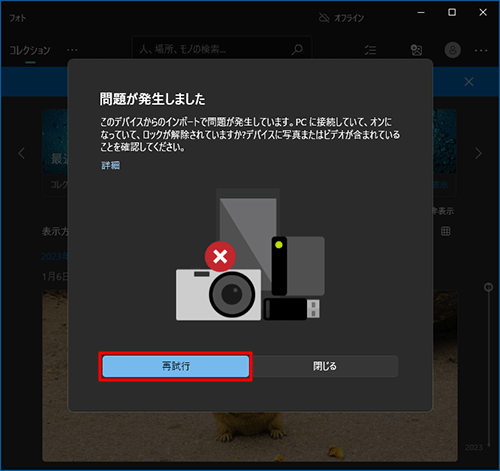
「項目のインポート」が一覧表示されます。
取り込みたい写真や動画をクリックしてチェックを入れ、「(表示された数)アイテムのうち、(選択した数)をインポートする」をクリックします。
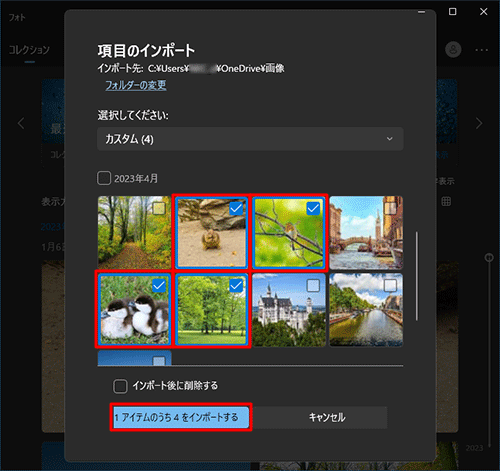
補足
「選択してください」ボックスから「すべての項目」をクリックすると、表示されている写真や動画を一度にすべて選択できます。
「フォルダーの変更」をクリックして、写真や動画のインポート先を変更することができます。
「インポートが完了しました」と表示されます。
表示されている保存場所を確認し、「OK」をクリックします。
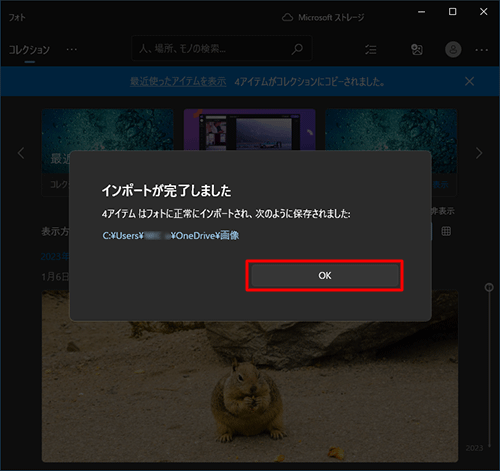
以上で操作完了です。
手順6で表示された保存場所を開き、パソコンに画像が取り込まれたことを確認してください。
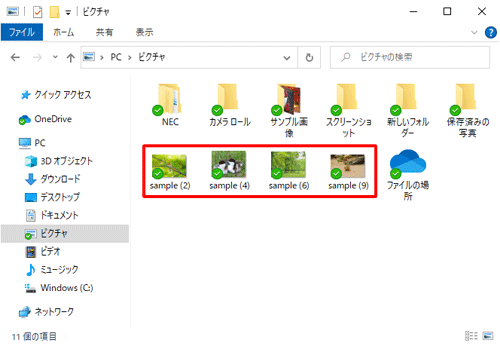
Q&Aをご利用いただきありがとうございます
この情報はお役に立ちましたか?
お探しの情報ではなかった場合は、Q&A検索から他のQ&Aもお探しください。
 Q&A検索 - トップページ
Q&A検索 - トップページ
 パソコン用語集
パソコン用語集
|
|
|


 Windows 11でスマートフォンやタブレットの写真や動画をパソコンに取り込む方法
Windows 11でスマートフォンやタブレットの写真や動画をパソコンに取り込む方法








