|
|
Windows 8 / 8.1でアプリの音量が自動的に変わってしまう場合の対処方法 | ||
Windows 8 / 8.1でアプリの音量が自動的に変わってしまう場合の対処方法 |
|
Q&A番号:022324 更新日:2023/07/10 |
 | Windows 8 / 8.1で、アプリの音量が自動的に変わってしまう場合の対処方法について教えてください。 |
 | スピーカーの設定から排他モードをオフにすることで、症状が改善するか確認します。 |
はじめに
Windows 8 / 8.1では、本体のスピーカーからシステムの警告音や音楽再生アプリの音声、Webページの動画内音声など、さまざまな音が出力されます。
排他モードは、スピーカーなどのサウンドデバイスを1つのアプリが占有し、必要な音だけを出力させることで高音質になるメリットがある機能です。
しかし、排他モードの影響で特定のアプリ以外の音声が出力されなくなったり、音量が勝手に変わったりする場合があります。
アプリの音が正常に鳴らないときは、排他モードの設定をオフにすることで症状が改善するか確認します。
ここでは、スピーカーの排他モードをオフにする方法を案内します。
対処方法
Windows 8 / 8.1でアプリの音量が自動的に変わってしまう場合は、以下の対処方法を行ってください。
※ ここではWindows 8.1の画面で案内していますが、 Windows 8でも同様の操作が行えます。
「Windows」キーを押しながら「X」キーを押し、表示された一覧から「コントロールパネル」をクリックします。
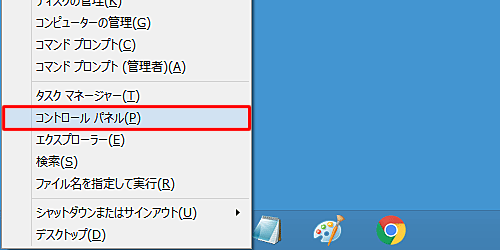
「コントロールパネル」が表示されます。
「表示方法」が「カテゴリ」になっていることを確認し、「ハードウェアとサウンド」をクリックします。
※ 表示方法がアイコンの場合は「サウンド」をクリックして手順4へ進みます。
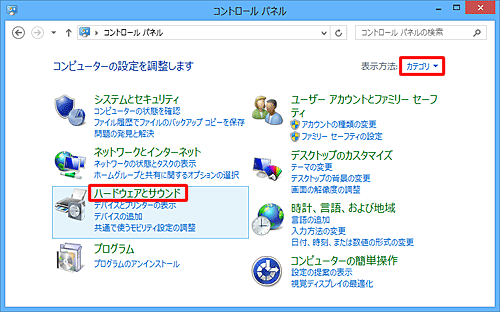
「ハードウェアとサウンド」が表示されます。
「サウンド」をクリックします。
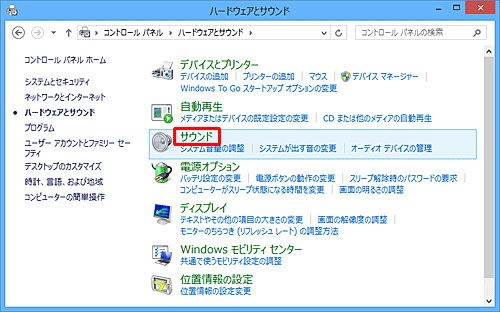
「サウンド」が表示されます。
「再生」タブをクリックし、一覧から「スピーカー」をクリックして、「プロパティ」をクリックします。
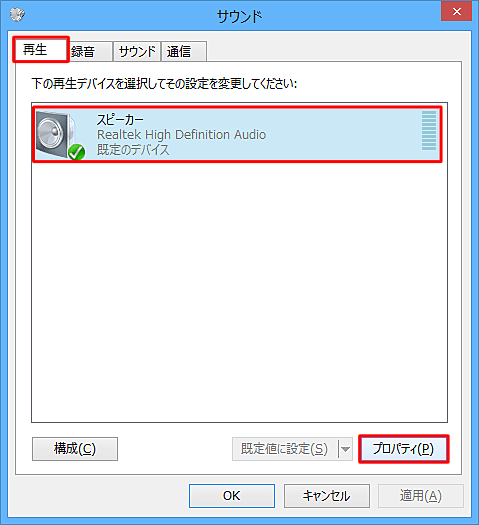
「スピーカーのプロパティ」が表示されます。
「詳細」タブをクリックし、「排他モード」欄の「アプリケーションによりこのデバイスを排他的に制御できるようにする」のチェックを外して、「OK」をクリックします。
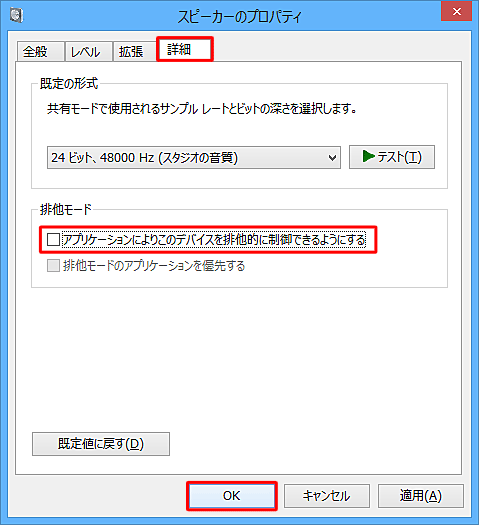
「サウンド」画面に戻ったら、「OK」をクリックします。
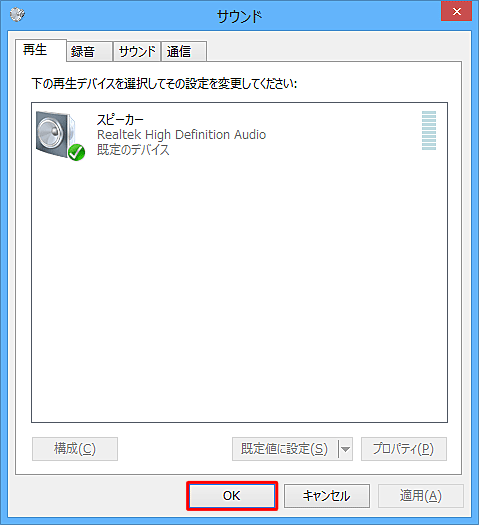
「コントロールパネル」画面に戻ったら、「
 」(閉じる)をクリックします。
」(閉じる)をクリックします。
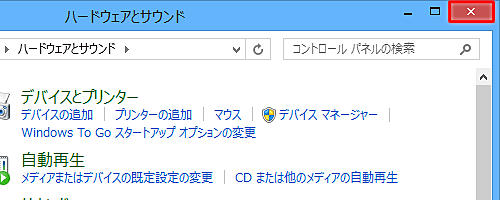
以上で操作完了です。
アプリの音量が正常に戻ったか確認してください。
このQ&Aに出てきた用語
|
|
|


 アプリの音量が自動的に変わってしまう場合の対処方法
アプリの音量が自動的に変わってしまう場合の対処方法








