|
|
Windows 10のMicrosoft Edgeで拡張機能(アドオン)をアンインストールする方法 | ||
Windows 10のMicrosoft Edgeで拡張機能(アドオン)をアンインストールする方法 |
|
Q&A番号:022356 更新日:2024/12/23 |
 | Windows 10のMicrosoft Edgeで、拡張機能(アドオン)をアンインストールする方法について教えてください。 |
 | 使用しない拡張機能は、Microsoft Edgeの「拡張機能」画面からアンインストールすることができます。 |
はじめに
拡張機能とは、Microsoft Edgeに追加でインストールすることができる機能のことです。
拡張機能が不要な場合や、正常に動作しない場合は、「拡張機能」画面から個別にアンインストールすることができます。
アンインストールした拡張機能は、「拡張機能」画面から検索して再インストールすることができます。
※ Windows 10のアップデート状況によって、画面や操作手順、機能などが異なる場合があります。
 Q&A検索 - トップページ
Q&A検索 - トップページ
 Windows 11のMicrosoft Edgeで拡張機能(アドオン)をアンインストールする方法
Windows 11のMicrosoft Edgeで拡張機能(アドオン)をアンインストールする方法
操作手順
Windows 10のMicrosoft Edgeで拡張機能(アドオン)をアンインストールするには、以下の操作手順を行ってください。
Microsoft Edgeを起動し、画面右上から「
 」(設定など)をクリックして、表示された一覧から「拡張機能」をクリックします。
」(設定など)をクリックして、表示された一覧から「拡張機能」をクリックします。
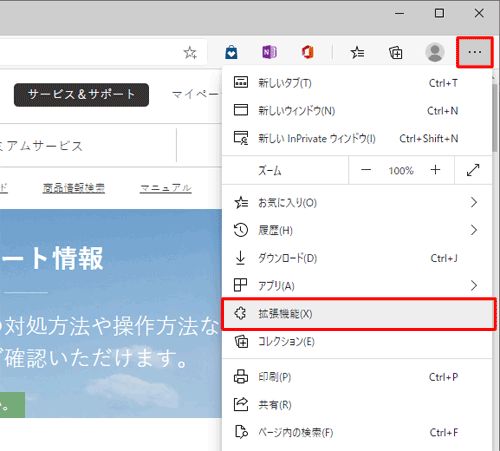
「拡張機能」が表示されます。
「拡張機能の管理」をクリックします。
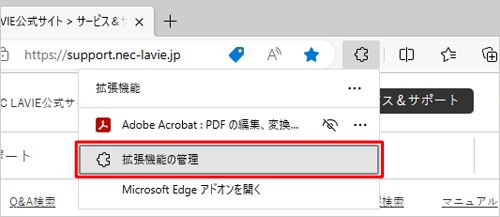
「インストール済の拡張機能」欄から、アンインストールしたい拡張機能の「削除」をクリックします。
ここでは例として、「Adobe Acrobat:PDF の編集、変換、署名ツール」を削除します。
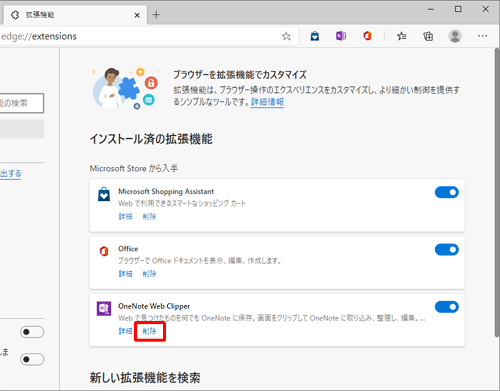
「Microsoft Edgeから(拡張機能名)を削除しますか?」が表示されます。
「削除」をクリックします。
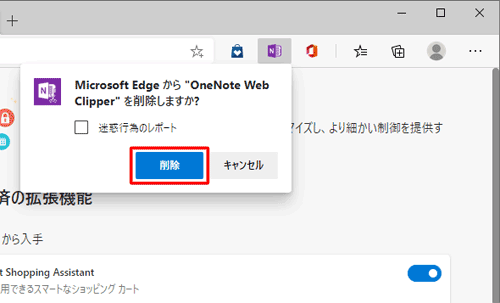
※ 拡張機能によっては、クリック後に削除した拡張機能について説明するWebページが表示される場合があります。拡張機能のアンインストールが完了したら、「×」(タブを閉じる)をクリックして画面を閉じます。
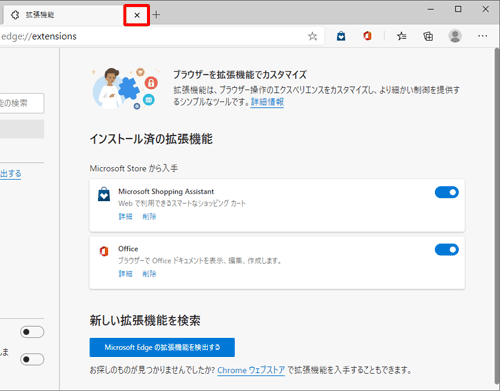
以上で操作完了です。
Q&Aをご利用いただきありがとうございます
この情報はお役に立ちましたか?
お探しの情報ではなかった場合は、Q&A検索から他のQ&Aもお探しください。
 Q&A検索 - トップページ
Q&A検索 - トップページ
 パソコン用語集
パソコン用語集
|
|
|











