|
|
LAVIE Tab E(Android 9.0)顔認証搭載機種で初期設定を行う方法 | ||
LAVIE Tab E(Android 9.0)顔認証搭載機種で初期設定を行う方法 |
 | LAVIE Tab E(Android 9.0)顔認証搭載機種で、初期設定を行う方法について教えてください。 |
 | 製品購入後に初めてタブレットを使用する場合や初期化を行った場合は、初期設定が必要となります。 |
はじめに
製品購入後、初めてタブレットを使用するには、使用言語やネットワーク接続、アカウント登録などの設定を最初に行う必要があります。 また、タブレットの不具合などで設定を初期状態に戻した場合も、再度初期設定が必要となります。
製品購入時の状態では、タブレットは充電されていません。
製品付属のUSBケーブルでACアダプターを接続し、タブレットが充電されている状態で、初期設定を行ってください。一定時間操作せずに画面が自動的に暗くなった場合は、タブレットの電源スイッチを押してください。
操作中に設定をやり直したい場合は、画面左下にある「
 」をタップすると、前の設定画面に戻ることができます。
」をタップすると、前の設定画面に戻ることができます。
ここでは、既存のワイヤレスネットワーク(無線LAN)に接続してタブレットの初期設定を行う方法について案内します。
ここでは、2020年6月発表機種(PC-TE510KAS)の手順を案内しています。
顔認証機能を搭載していない2020年1月発表機種(PC-TE710KAW / PC-TE708KAS / PC-TE508KAS / PC-TE507KAS)をお使いの場合は、以下の情報を参照してください。
 LAVIE Tab E(Android 9.0)で初期設定を行う方法
LAVIE Tab E(Android 9.0)で初期設定を行う方法
操作手順
LAVIE Tab E(Android 9.0)顔認証搭載機種で初期設定を行うには、以下の操作手順を行ってください。
電源スイッチを長押しし、画面にNECのロゴが表示されたら電源スイッチから指を離します。
「ようこそ」が表示されます。
「開始」をタップします。
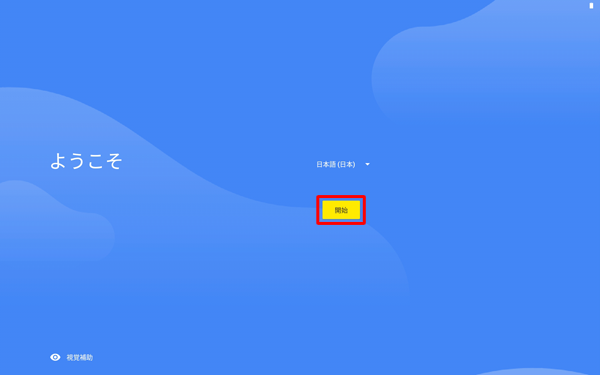
補足
日本語以外の言語を表示したい場合は、「日本語」をタップして表示された一覧から任意の言語をタップします。
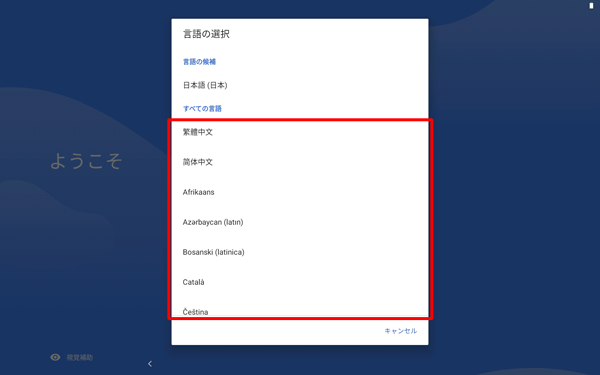
「Wi-Fiに接続」が表示されます。
周囲のワイヤレスネットワークが自動で検出されるので、接続したいネットワークをタップします。
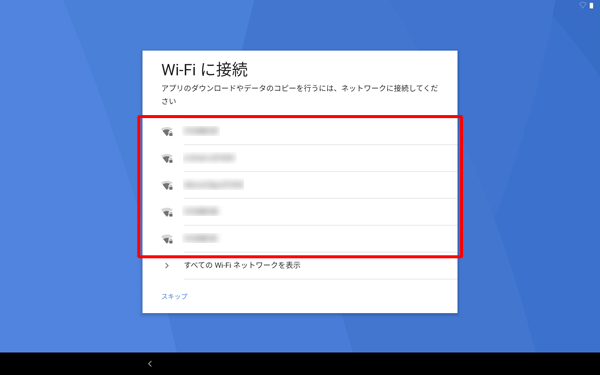
補足
目的のワイヤレスネットワークが表示されていない場合は、「すべてのWi-Fiネットワークを表示」をタップして、表示された一覧から目的のネットワークをタップします。
それでも目的のワイヤレスネットワークが表示されない場合は、「新しいネットワークを追加」をタップして、手動でネットワークを追加してください。
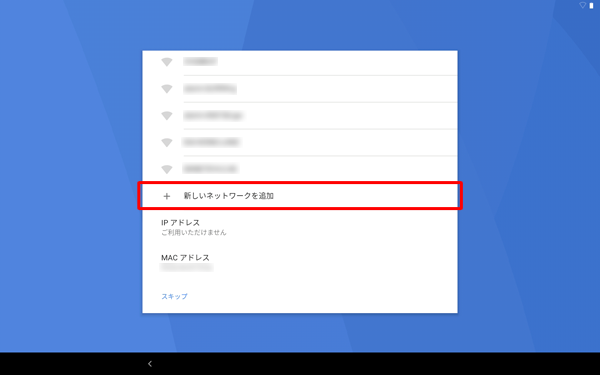
初期設定の完了後に、ネットワーク接続の設定を行うこともできます。
初期設定時にネットワーク接続を行わない場合は、「スキップ」をタップします。
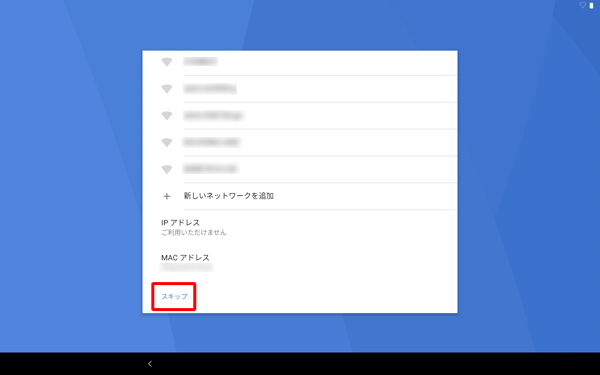
初期設定後にネットワーク接続を行う場合は、以下の情報を参照してください。
 LAVIE Tab E(Android 9.0)でWLAN(無線LAN)に接続する方法
LAVIE Tab E(Android 9.0)でWLAN(無線LAN)に接続する方法
接続画面が表示されたら、「パスワード」を入力し、「接続」をタップします。
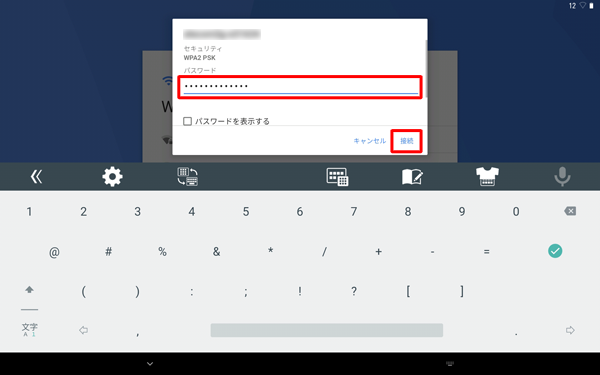
補足
「パスワードを表示する」にチェックを入れると、文字を表示させながらパスワードを入力できます。
「詳細設定」をタップすると、ワイヤレスネットワークの詳細設定の確認や変更ができます。
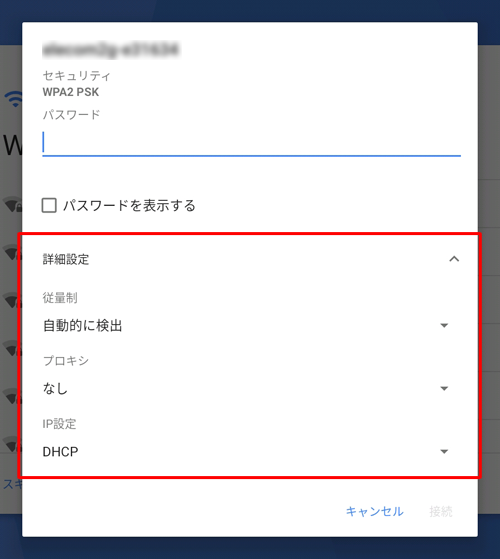
ワイヤレスネットワークの接続が正しく認証されなかった場合は、「パスワードを確認して、もう一度お試しください」と表示されます。
該当のワイヤレスネットワークをタップし、正しいパスワードを入力してください。
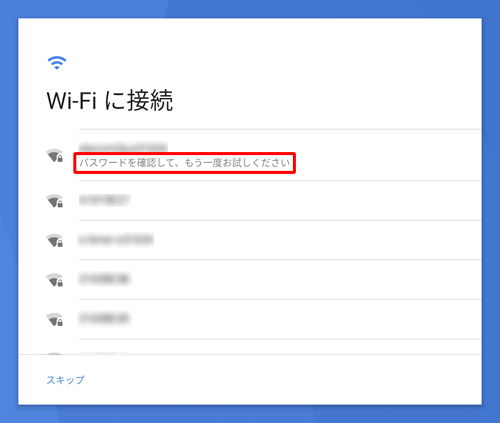
「アップデートを確認中…」と表示されたら、完了するまで待ちます。
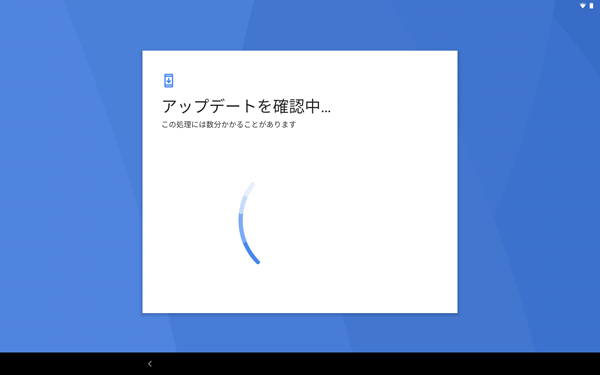
「アプリとデータのコピー」が表示されます。
別の端末からデータをコピーする場合は、「次へ」をタップします。
別の端末からコピーしない場合は、「コピーしない」をタップします。
ここでは例として、「コピーしない」をタップします。
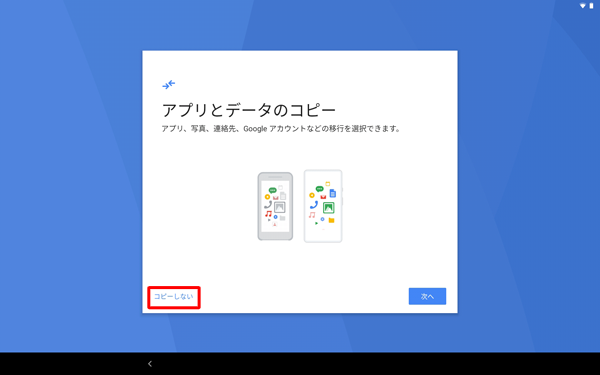
「ログイン」が表示されます。
すでにGoogleアカウントをお持ちの場合はメールアドレスを入力し、お持ちでない場合は新規作成するか「スキップ」します。
ここでは例として、「スキップ」をタップします。
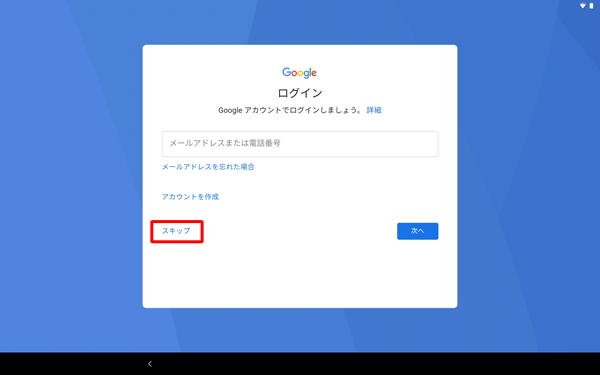
補足
Googleアカウントを登録しなくてもタブレットを使用することはできますが、Googleアカウントを登録することで、アプリのダウンロードやメールなどGoogle社が提供するさまざまなサービスを利用できるようになります。
すでにGoogleアカウントをお持ちの場合
「メールアドレスまたは電話番号」欄にGoogleアカウントのメールアドレスを入力し、タブレットに登録します。すでに持っているGoogleアカウントを登録する方法は、以下の情報を参照してください。
 LAVIE Tab E(Android 9.0)ですでに持っているGoogleアカウントを使用する方法
LAVIE Tab E(Android 9.0)ですでに持っているGoogleアカウントを使用する方法新しいアカウントを取得したい場合
「アカウントを作成」をタップして、Googleアカウントを新規作成し、タブレットに登録します。
Googleアカウントを新規で作成し登録する方法は、以下の情報を参照してください。
 LAVIE Tab E(Android 9.0)でGoogleアカウントを新規登録する方法
LAVIE Tab E(Android 9.0)でGoogleアカウントを新規登録する方法今は設定しない場合
「スキップ」をタップして、初期設定時には、Googleアカウントをタブレットに登録しないようにします。
※ Googleアカウントは初期設定後にも登録できます。
「アカウントの設定をスキップしますか?」が表示されます。
「スキップ」をタップします。
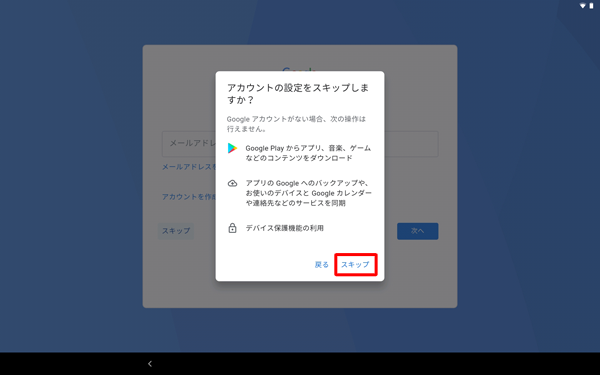
「日付と時刻」が表示されます。
日付と時刻を確認し、変更がなければ「次へ」をタップします。
※ ネットワークに接続していると、自動的に現在の日時が表示されます。
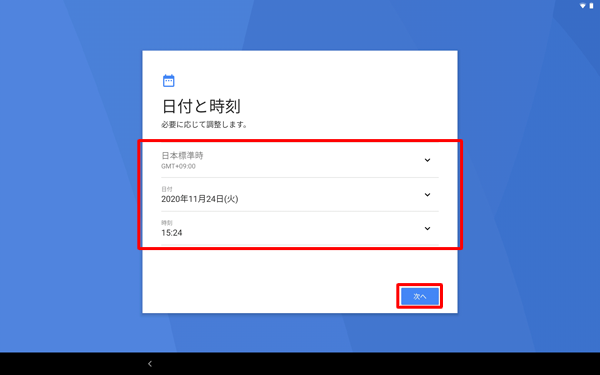
「Googleサービス」が表示されます。
画面をスクロールして、すべての項目の内容を確認し、不要または許可したくない項目はスイッチをタップしてオフ(灰色)にします。
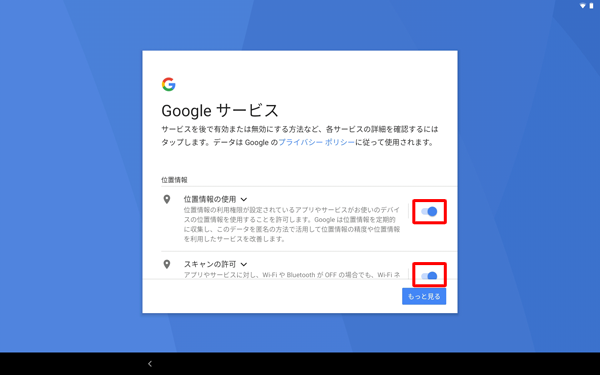
すべての項目の確認が完了したら、「同意する」をタップします。
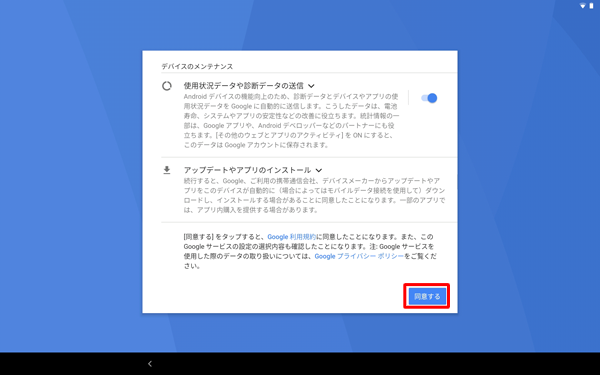
「画面ロック解除方法を設定する」が表示されます。
任意のロック方法をタップします。
ここでは例として、「顔認証」をタップします。
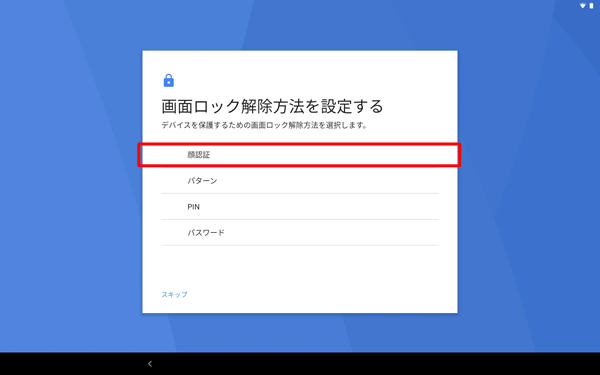
補足
「顔認証」以外を選択した場合は、顔認証以外でタブレットの保護を行う画面が表示されます。
以降の手順は、以下の情報から手順12以降を参照してください。
 LAVIE Tab E(Android 9.0)で初期設定を行う方法
LAVIE Tab E(Android 9.0)で初期設定を行う方法「タブレットの保護」が表示されます。
任意のロック方法をタップします。
ここでは例として、「顔認証+パスワード」をタップします。
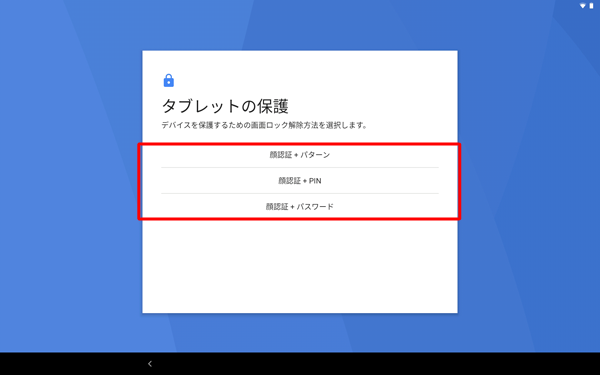
「起動時の保護」が表示されます。
内容を確認し、「はい」または「いいえ」をタップします。
ここでは例として、「いいえ」をタップします。
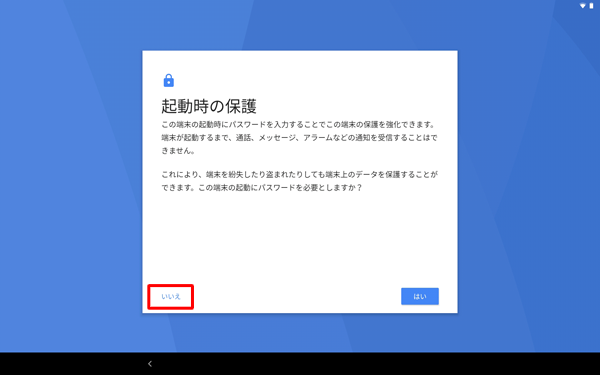
「画面ロックの設定」が表示されます。
任意のパスワードを入力し、「次へ」をタップします。
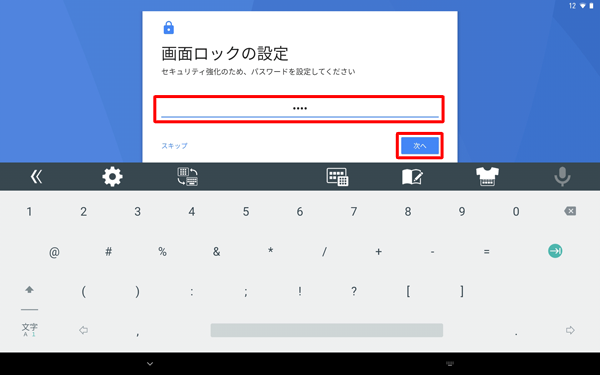
パスワードの確認画面が表示されます。
再度パスワードを入力し、「確認」をタップします。
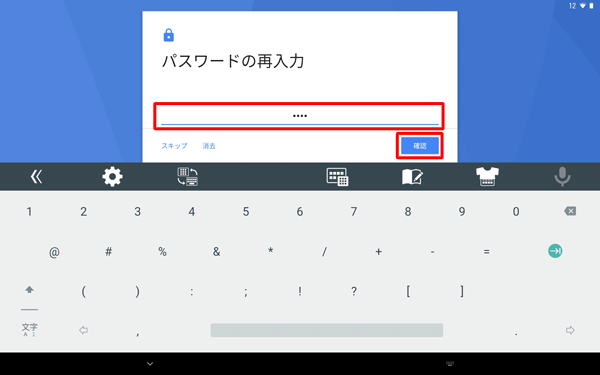
「顔認証」が表示されます。
内容を確認して「次へ」をタップします。
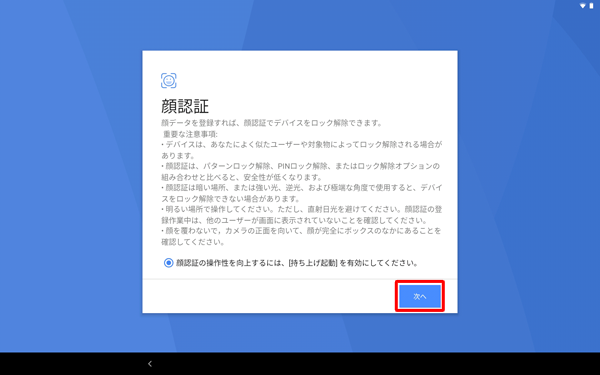
補足
「顔認証の操作性を…」にチェックを入れると、タブレットを持ち上げたときに顔認証が自動で起動するよう設定されます。
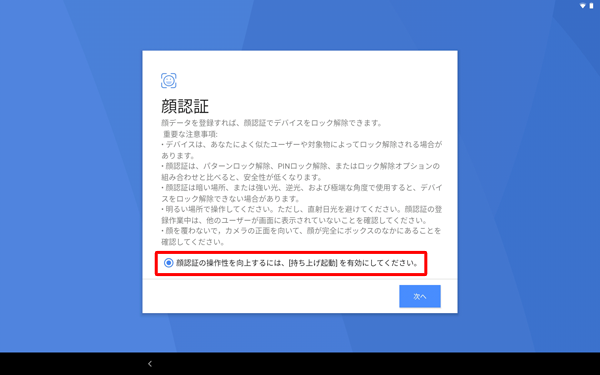
顔認証の登録が開始されます。
タブレットのカメラに顔を向けます。
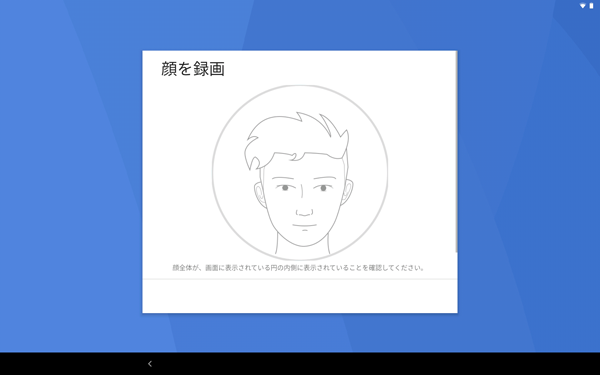
顔認証の登録が完了すると、「正常に録画されました」と表示されます。
「完了」をタップします。
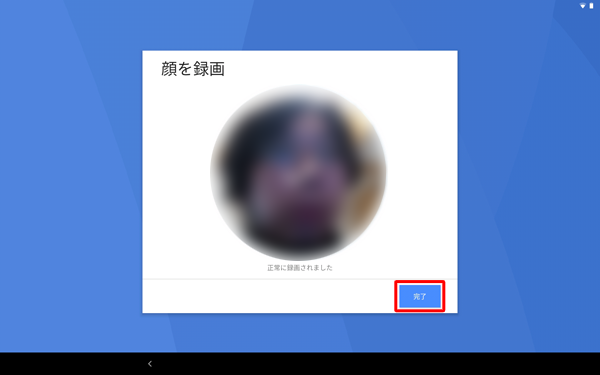
「最後の調整を行っています」と表示されたら、完了するまで待ちます。
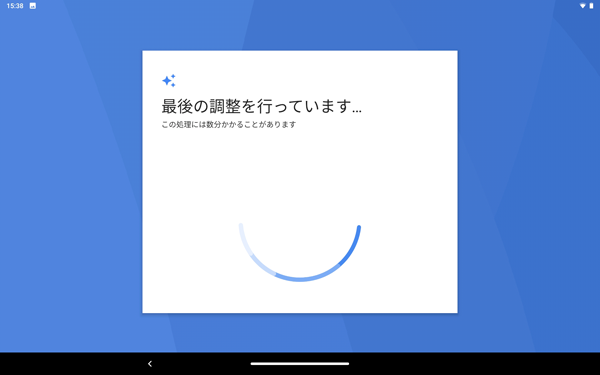
以上で操作完了です。
ホーム画面が問題なく表示されたことを確認してください。
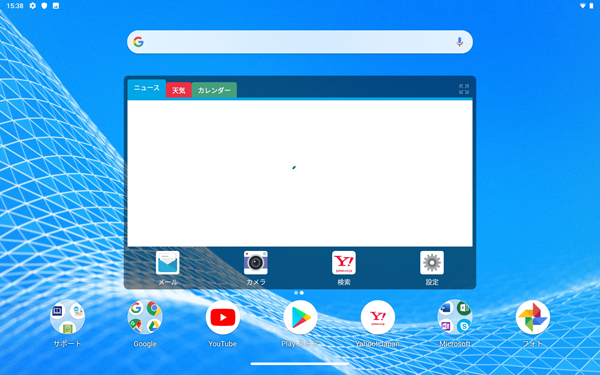
対象製品
PC-TE510KAS
このQ&Aに出てきた用語
|
|
|











