|
|
Windows 10のMicrosoft EdgeでWebページに表示される画像を印刷する方法 | ||
Windows 10のMicrosoft EdgeでWebページに表示される画像を印刷する方法 |
|
Q&A番号:022580 更新日:2024/12/23 |
 | Windows 10のMicrosoft Edgeで、Webページに表示される画像を印刷する方法について教えてください。 |
 | Webページ内の一部の画像のみを選択して印刷することができるため、不要な印刷を減らすことができます。 |
はじめに
Microsoft Edgeでは、Webページ内の一部の画像だけを印刷することが可能です。
ページ上のすべての情報を印刷せずに、必要な部分だけを印刷することができるため、印刷の無駄を減らすことができます。
ページ全体を印刷する場合は、以下の情報を参照してください。
 Windows 10のMicrosoft Edgeで閲覧しているWebページを印刷する方法
Windows 10のMicrosoft Edgeで閲覧しているWebページを印刷する方法
※ Windows 10のアップデート状況によって、画面や操作手順、機能などが異なる場合があります。
 Q&A検索 - トップページ
Q&A検索 - トップページ
 Windows 11のMicrosoft EdgeでWebページに表示される画像を印刷する方法
Windows 11のMicrosoft EdgeでWebページに表示される画像を印刷する方法
操作手順
Windows 10のMicrosoft EdgeでWebページに表示される画像を印刷するには、以下の操作手順を行ってください。
Microsoft Edgeを起動し、印刷したい画像があるWebページを表示します。
ここでは例として、以下のようなWebページを表示します。
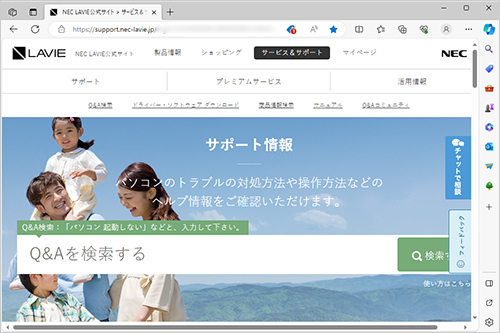
印刷したい画像の上で右クリックし、表示された一覧から「新しいタブで画像を開く」をクリックします。
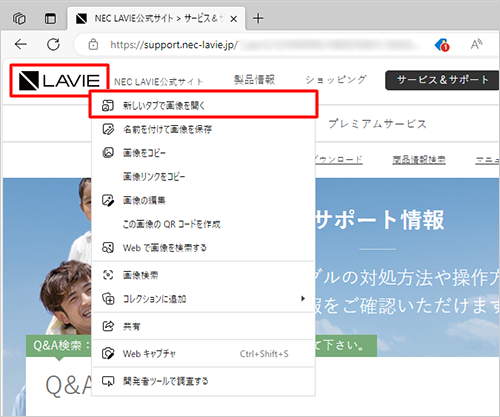
新しいタブで画像が開きます。
「 」(設定など)をクリックして、表示された一覧から「印刷」をクリックします。
」(設定など)をクリックして、表示された一覧から「印刷」をクリックします。
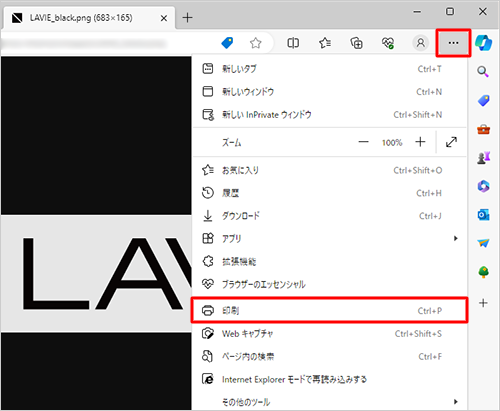
「印刷」が表示されます。
「プリンター」ボックスをクリックし、表示された一覧から使用するプリンター名をクリックします。
ここでは例として、「Microsoft XPS Document Writer」をクリックします。
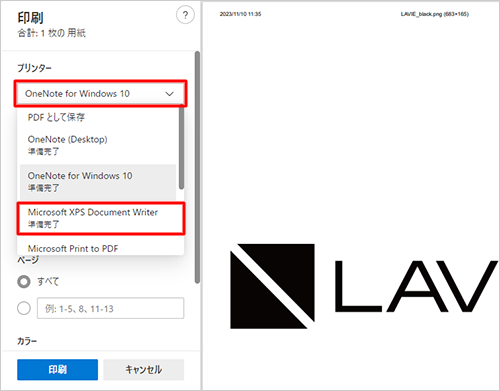
印刷プレビューを確認し、必要に応じて各項目を設定したら、「印刷」をクリックします。
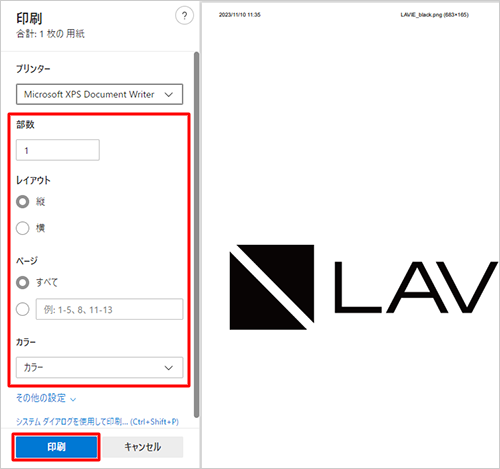
※ 使用するプリンターによって、表示される項目は異なります。補足
「その他の設定」をクリックすると、用紙サイズや拡大率など、詳細な設定を行うことができます。
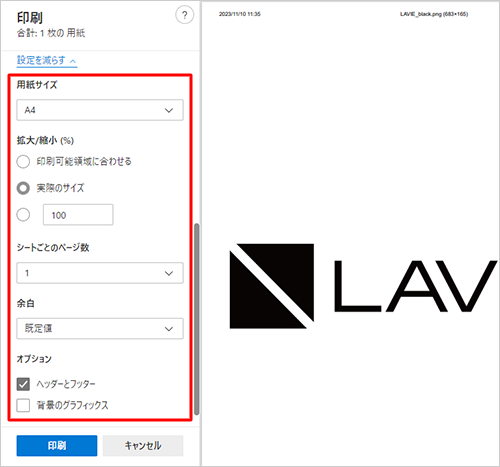
※ 使用するプリンターによって、表示される項目は異なります。
以上で操作完了です。
選択した画像だけが印刷されたことを確認してください。
Q&Aをご利用いただきありがとうございます
この情報はお役に立ちましたか?
お探しの情報ではなかった場合は、Q&A検索から他のQ&Aもお探しください。
 Q&A検索 - トップページ
Q&A検索 - トップページ
 パソコン用語集
パソコン用語集
|
|
|










