|
|
Windows 10のMicrosoft Edgeでブラウザーの外観やテーマを変更する方法 | ||
Windows 10のMicrosoft Edgeでブラウザーの外観やテーマを変更する方法 |
|
Q&A番号:022612 更新日:2024/12/23 |
 | Windows 10のMicrosoft Edgeで、ブラウザーの外観やテーマを変更する方法について教えてください。 |
 | ブラウザーの全体的な外観を白または黒に変更したり、タブやツールバーなどをそのほかの色を基調としたテーマに変更したりすることができます。 |
はじめに
Microsoft Edgeでブラウザー全体の外観の色はライト(白)とダーク(黒)が用意されています。
タブやツールバーなどは、そのほかの色を基調としたテーマも選択でき、好みの色に変更することが可能です。
またそのほかにも、Microsoft Edge StoreやChromeウェブストアから好きなテーマをインストールして使用することもできます。
「全体的な外観」をダークに設定(一例)
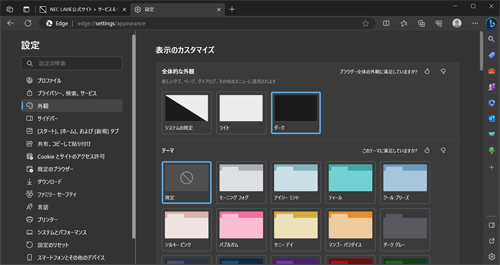
「テーマ」をティールに設定(一例)
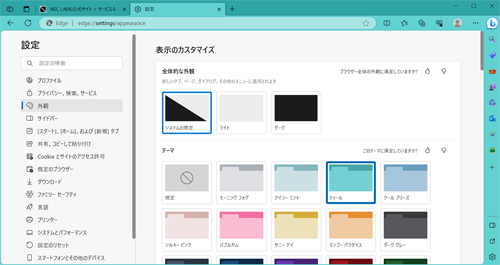
※ Windows 10のアップデート状況によって、画面や操作手順、機能などが異なる場合があります。
 Q&A検索 - トップページ
Q&A検索 - トップページ
 Windows 11のMicrosoft Edgeでブラウザーの外観やテーマを変更する方法
Windows 11のMicrosoft Edgeでブラウザーの外観やテーマを変更する方法
操作手順
Windows 10のMicrosoft Edgeでブラウザーの外観やテーマを変更するには、以下の操作手順を行ってください。
以下の該当する項目を確認してください。
1. 「全体的な外観」を変更する方法
「全体的な外観」を変更するには、以下の操作手順を行ってください。
Microsoft Edgeを起動し、「
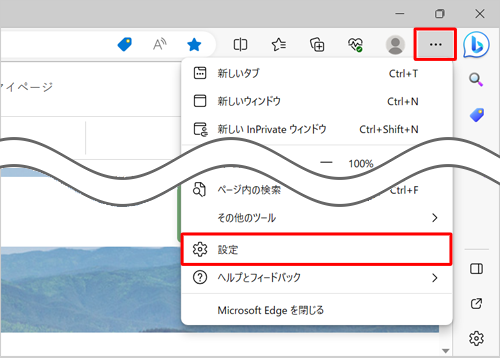 」(設定など)をクリックして、表示された一覧から「設定」をクリックします。
」(設定など)をクリックして、表示された一覧から「設定」をクリックします。
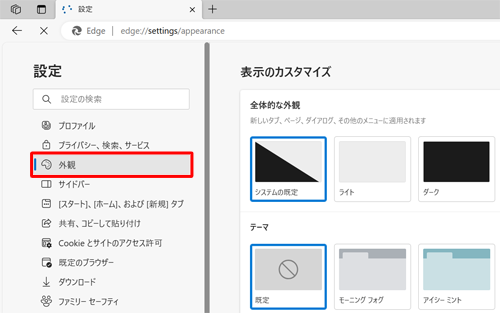
「設定」が表示されます。
画面左側から「外観」をクリックします。
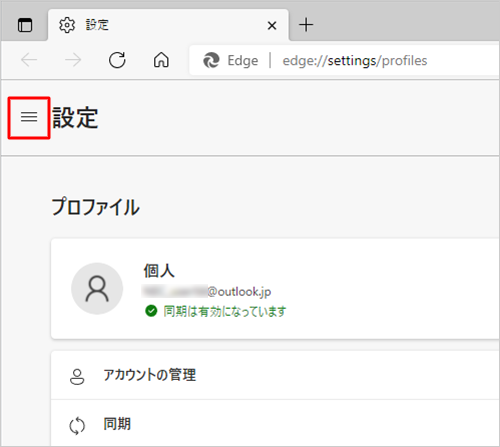
補足
項目が表示されていない場合は、設定の左側にある「
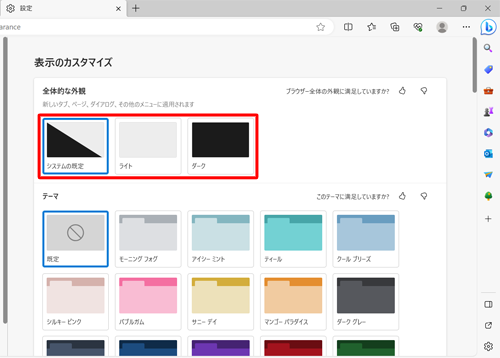 」(設定メニュー)をクリックしてください。
」(設定メニュー)をクリックしてください。
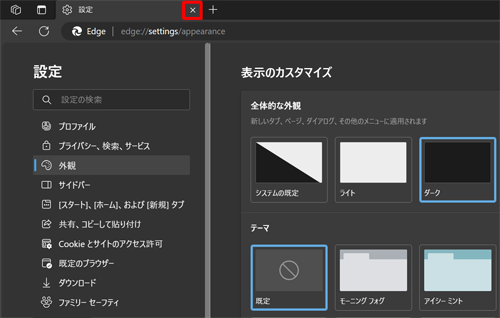
「全体的な外観」欄から、任意の色をクリックします。
ここでは例として、「ダーク」をクリックします。
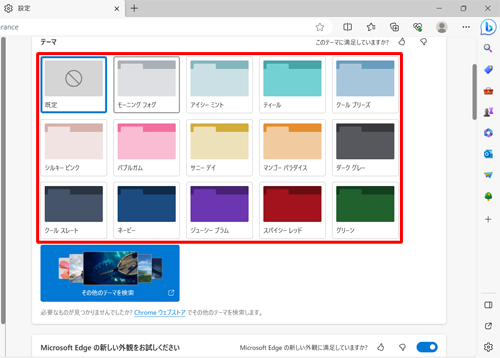
補足
「システムの既定」の色は、「既定のアプリモード」で選択している色と同じになります。
「既定のアプリモード」を確認・変更するには、以下の情報を参照してください。
 Windows 10でダークモードを使用する方法
Windows 10でダークモードを使用する方法「設定」タブの「×」(タブを閉じる)をクリックして画面を閉じます。
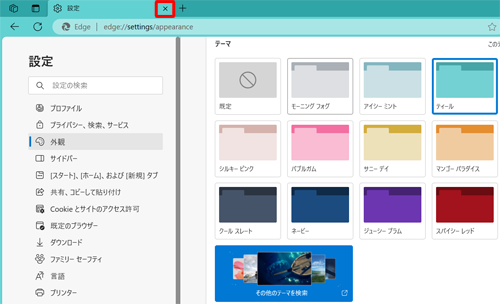
再度Microsoft Edgeを起動し、選択した外観に変更されていることを確認してください。

以上で操作完了です。
2. 「テーマ」を変更する方法
「テーマ」を変更するには、以下の操作手順を行ってください。
Microsoft Edgeを起動し、「
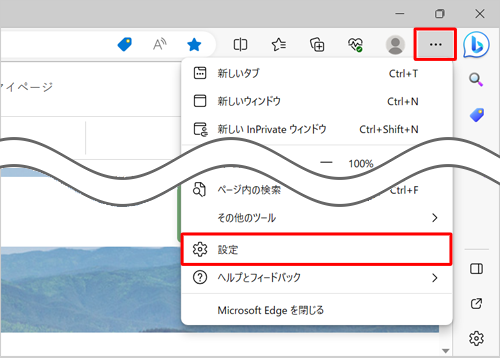 」(設定など)をクリックして、表示された一覧から「設定」をクリックします。
」(設定など)をクリックして、表示された一覧から「設定」をクリックします。
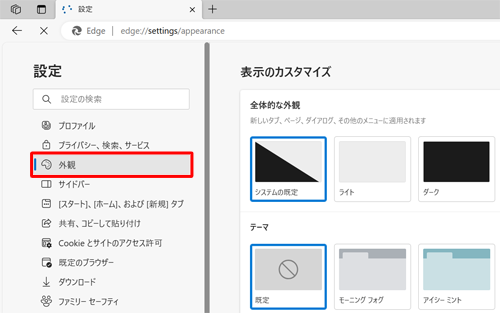
「設定」が表示されます。
画面左側から「外観」をクリックします。
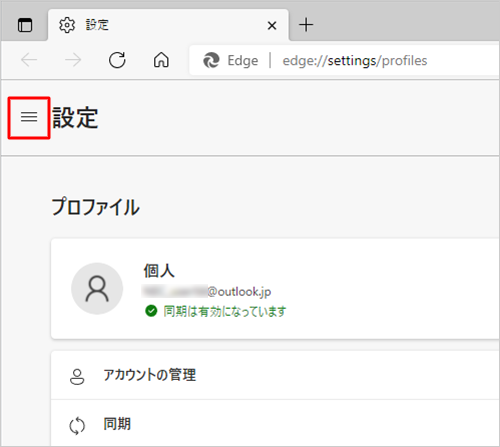
補足
項目が表示されていない場合は、設定の左側にある「
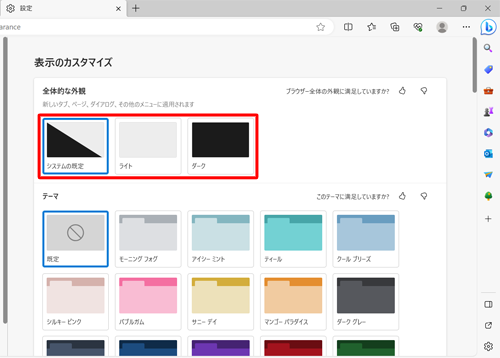 」(設定メニュー)をクリックしてください。
」(設定メニュー)をクリックしてください。
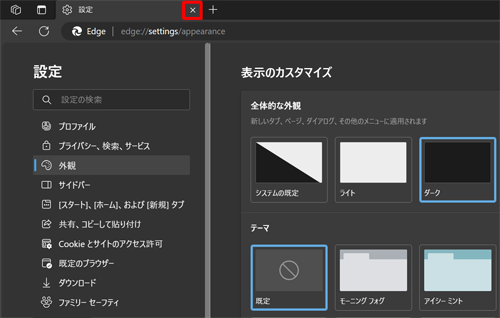
「テーマ」欄から、任意のテーマをクリックします。
ここでは例として、「ティール」をクリックします。

「設定」タブの「×」(タブを閉じる)をクリックして画面を閉じます。
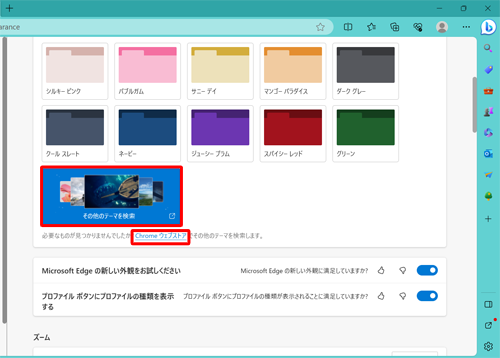
再度Microsoft Edgeを起動し、選択したテーマに変更されていることを確認してください。
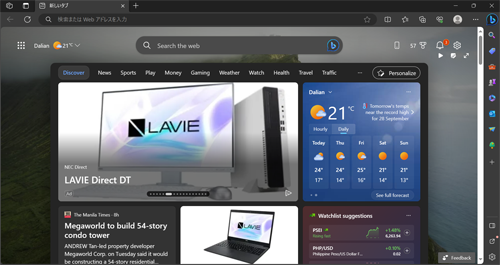
以上で操作完了です。
補足
Microsoft Edgeには、用意された「ライト」と「ダーク」、15色の「テーマ」だけでなく、好きな「テーマ」をMicrosoft Edge StoreやChromeウェブストアからインストールして設定することができます。
手順3で「その他のテーマを検索」または「Chromeウェブストア」をクリックし、表示された一覧から任意のテーマをインストールしてください。
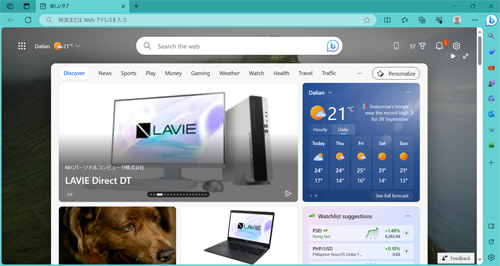
※ 「Chromeウェブストア」で、インストール時に拡張機能の許可を求めるメッセージが表示された場合は、許可を選択します。
また、Microsoft Edgeには適用できないテーマもあります。
Q&Aをご利用いただきありがとうございます
この情報はお役に立ちましたか?
お探しの情報ではなかった場合は、Q&A検索から他のQ&Aもお探しください。
 Q&A検索 - トップページ
Q&A検索 - トップページ
 パソコン用語集
パソコン用語集
|
|
|











