|
|
Windows 10でMicrosoft Storeからテーマをインストールする方法 | ||
Windows 10でMicrosoft Storeからテーマをインストールする方法 |
|
Q&A番号:020291 更新日:2024/10/22 |
 | Windows 10で、Microsoft Storeからテーマをインストールする方法について教えてください。 |
 | デスクトップの背景やウィンドウの色、サウンドなどをセットにした「テーマ」を、Microsoft Storeからダウンロードして追加することができます。 |
はじめに
Windows 10では、Microsoft Storeから好みのテーマをダウンロードして追加することができます。
追加したテーマは、背景の画像や配色などの設定を、個別に変更することもできます。
※ Microsoft Storeからテーマをダウンロードするには、インターネットに接続されている必要があります。
※ Windows 10のアップデート状況によって、画面や操作手順、機能などが異なる場合があります。
※ お探しの情報ではない場合は、Q&A検索から他のQ&Aもお探しください。
 Q&A検索 - トップページ
Q&A検索 - トップページ
 パソコン用語集
パソコン用語集
操作手順
Windows 10でMicrosoft Storeからテーマをインストールするには、以下の操作手順を行ってください。
「スタート」をクリックし、「
 」(設定)にマウスカーソルを合わせます。
」(設定)にマウスカーソルを合わせます。
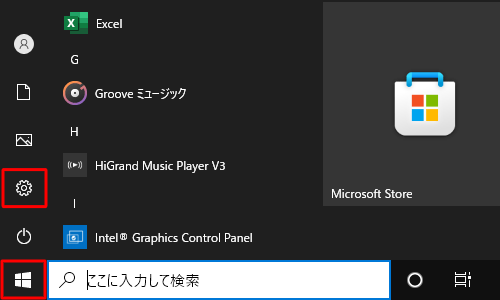
表示されたメニューから「設定」をクリックします。
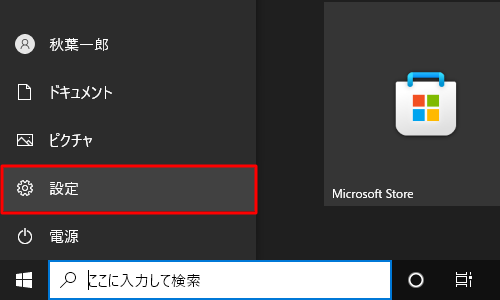
「設定」が表示されます。
「個人用設定」をクリックします。
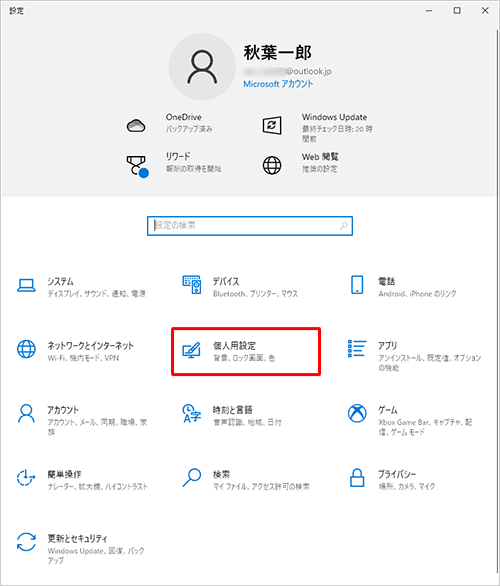
「個人用設定」が表示されます。
画面左側から「テーマ」をクリックし、「テーマの変更」欄から「Microsoft Storeで追加のテーマを入手する」をクリックします。
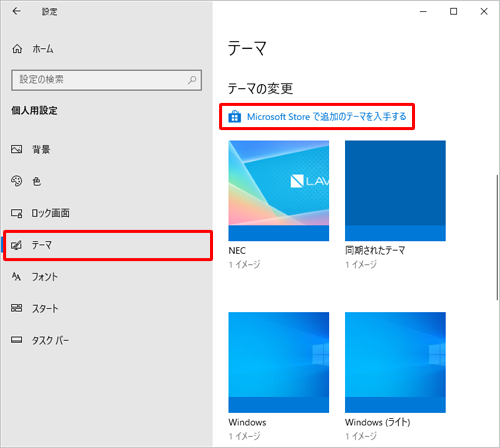
「Microsoft Store」が表示されます。
表示された一覧から、インストールしたいテーマをクリックします。
ここでは例として、「Clouds PREMIUM」を選択します。
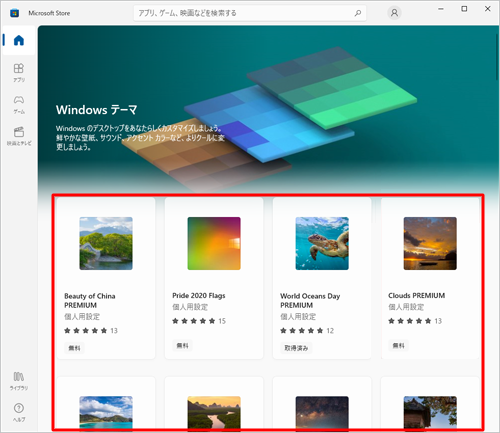
「入手」をクリックします。
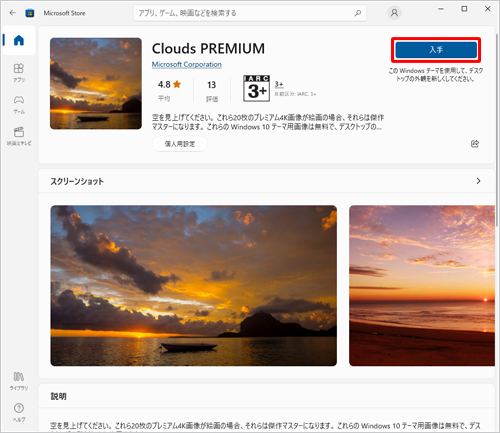
「ダウンロード中...」と表示されるので、完了するまでしばらく待ちます。
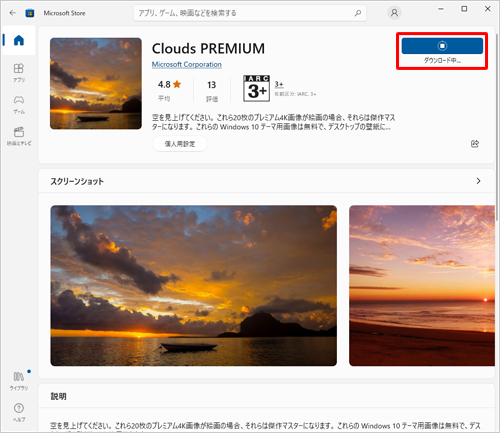
「このWindowsテーマを使用して、デスクトップの外観を新しくしてください。」と表示されたら、「開く」をクリックします。
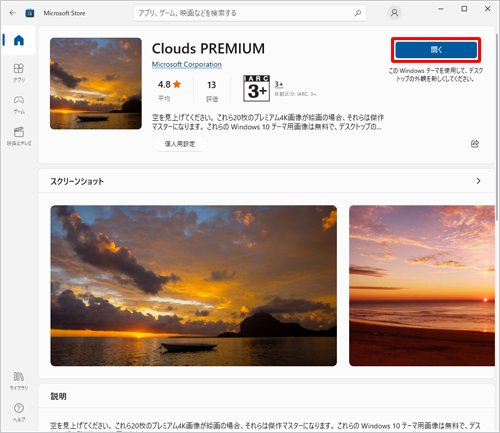
画面右上の「×」(閉じる)をクリックし、画面を閉じます。
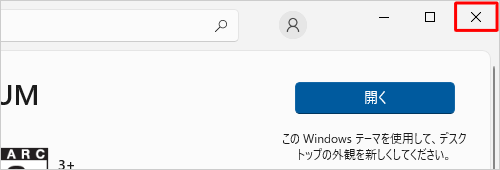
「個人用設定」画面に戻ったら、「テーマの変更」欄からインストールしたテーマをクリックします。
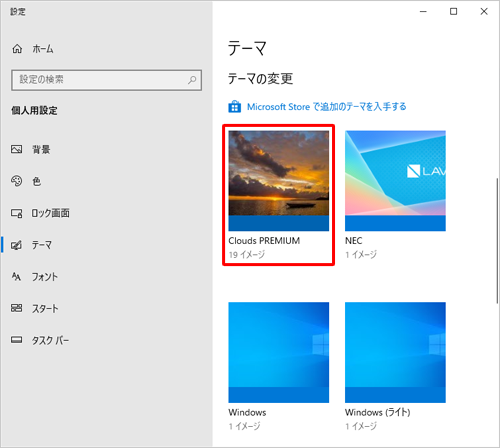
以上で操作完了です。
「現在のテーマ」欄が変更されていることを確認してください。
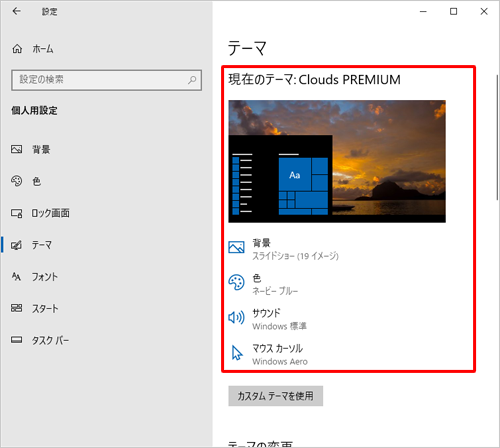
補足
テーマの設定は、「背景」「色」「サウンド」「マウスカーソル」の各項目ごとに変更することができます。
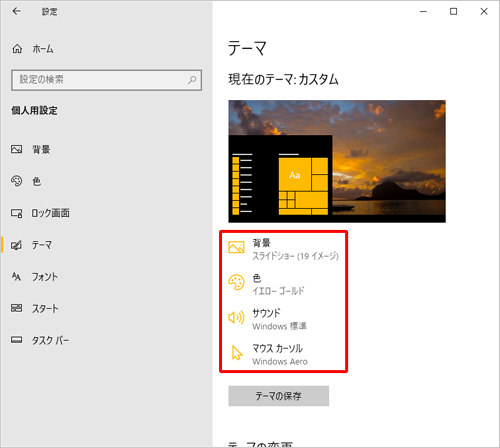
このQ&Aに出てきた用語
|
|
|


 Windows 11でMicrosoft Storeからテーマをインストールする方法
Windows 11でMicrosoft Storeからテーマをインストールする方法








