|
|
Windows 10のMicrosoft Edgeでコレクションを作成する方法 | ||
Windows 10のMicrosoft Edgeでコレクションを作成する方法 |
|
Q&A番号:022685 更新日:2025/03/31 |
 | Windows 10のMicrosoft Edgeで、コレクションを作成する方法について教えてください。 |
 | 作成したコレクションには、Webページやページ内の画像、テキストをあとから確認しやすいように保存できます。 |
はじめに
Microsoft Edgeのコレクションとは、Webページやページ内の画像、テキストなどのコンテンツを保存して、あとから確認できる機能です。
コレクションに保存したコンテンツをクリックすると、コンテンツが掲載されているWebページを開くことができます。
お気に入りには基本的にWebページの名前で保存されますが、コレクションではWebページ全体の表示や画像、テキストがそのまま保存されます。
そのため、気になる情報があったときにひとまずコレクションに保存しておくと、あとから一目で確認することができます。
コレクションの作成例
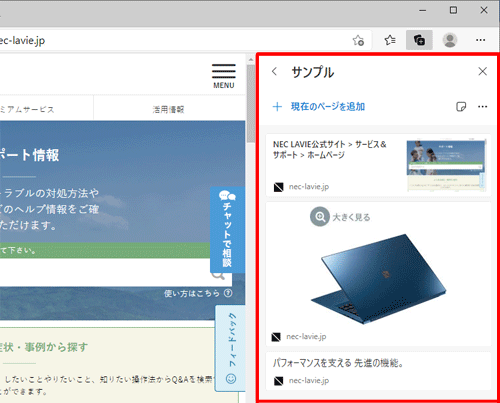
ここでは、新しいコレクションの作成とコンテンツの追加方法を案内します。
※ Windows 10のアップデート状況によって、画面や操作手順、機能などが異なる場合があります。
操作手順
Microsoft Edgeでコレクションを作成するには、以下の操作手順を行ってください。
以下の項目を順に確認してください。
1. 新しいコレクションを作成する
Microsoft Edgeに新しいコレクションを作成して、コレクションの名前を入力します。
Microsoft Edgeを起動し、「
 」(コレクション)をクリックします。
」(コレクション)をクリックします。
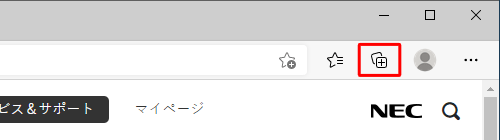
「コレクション」が表示されます。
「新しいコレクションを作成」をクリックします。
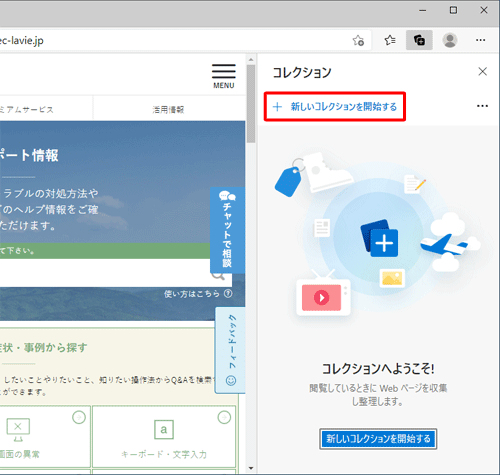
新しいコレクションの名前ボックスに、任意の名前を入力します。
ここでは例として、「サンプル」と入力します。
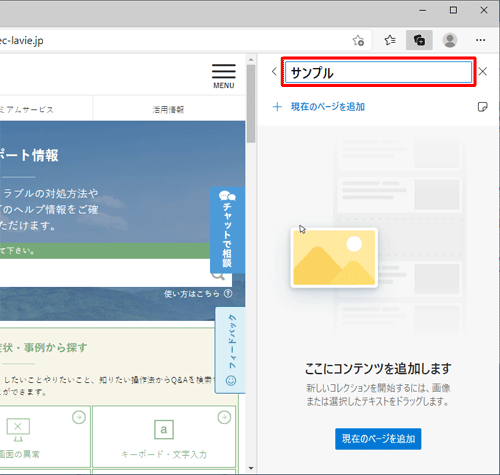
以上で操作完了です。
新しいコレクションが作成され、名前が設定できたら、項目2の内容を確認してください。
2. コレクションにコンテンツを追加する
作成したコレクションにWebページや画像、テキストなどのコンテンツを追加します。
以下の項目を確認してください。
(1)Webページを追加する
作成したコレクションにWebページを追加するには、以下の操作手順を行ってください。
コレクションに追加したいWebページを表示して、「現在のページを追加」をクリックします。
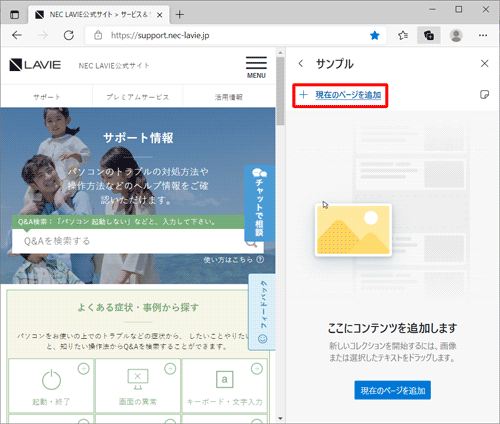
補足
Webページ内の画像やリンクがない場所を右クリックし、表示された一覧から「ページをコレクションに追加」をクリックして、コレクション名をクリックすることでも同様の操作が可能です。
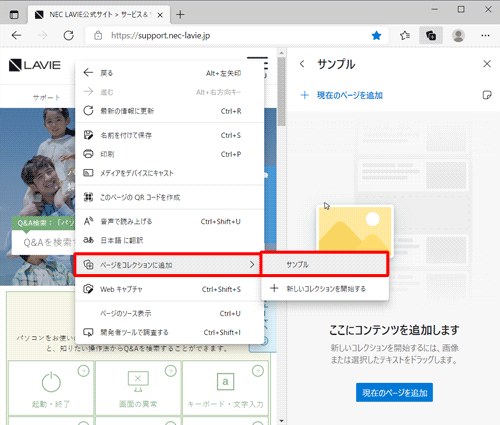
以上で操作完了です。
コレクションにWebページが追加されたことを確認してください。
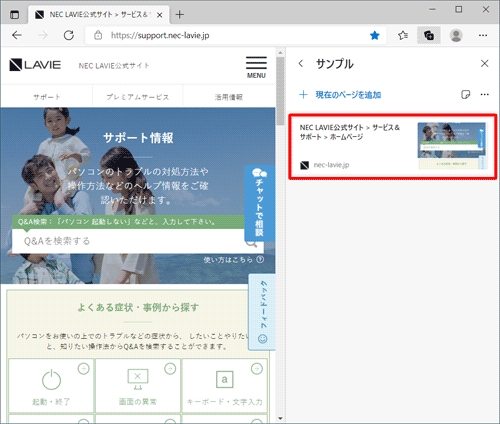
(2)画像を追加する
作成したコレクションに画像を追加するには、以下の操作手順を行ってください。
コレクションに追加したい画像を右クリックし、表示された一覧から「コレクションに追加」をクリックして、コレクション名をクリックします。
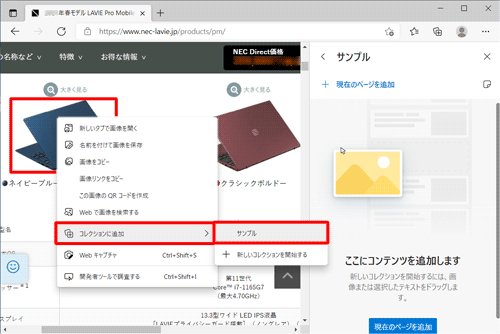
以上で操作完了です。
コレクションに画像が追加されたことを確認してください。
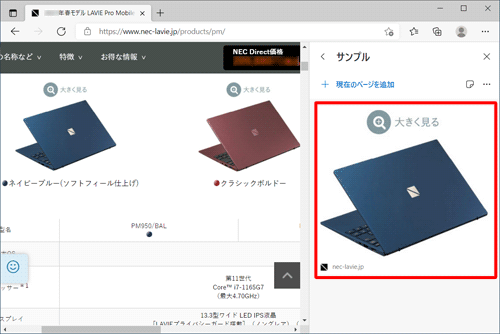
(3)テキストを追加する
作成したコレクションにテキストを追加するには、以下の操作手順を行ってください。
コレクションに追加したいテキストを範囲選択して右クリックし、表示された一覧から「コレクションに追加」をクリックして、コレクション名をクリックします。
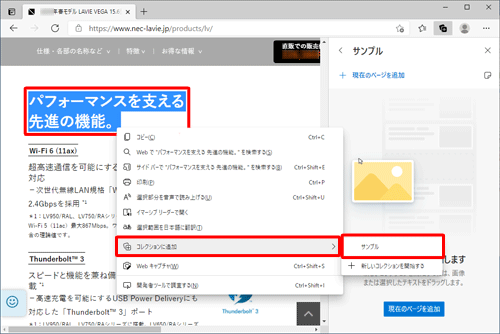
以上で操作完了です。
コレクションにテキストが追加されたことを確認してください。
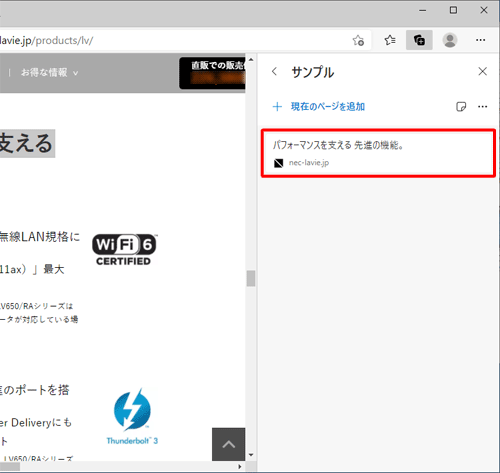
Q&Aをご利用いただきありがとうございます
この情報はお役に立ちましたか?
お探しの情報ではなかった場合は、Q&A検索から他のQ&Aもお探しください。
 Q&A検索 - トップページ
Q&A検索 - トップページ
 パソコン用語集
パソコン用語集
|
|
|


 Windows 11のMicrosoft Edgeでコレクションを作成する方法
Windows 11のMicrosoft Edgeでコレクションを作成する方法 Windows 10のMicrosoft Edgeのコレクションについて
Windows 10のMicrosoft Edgeのコレクションについて








