|
|
Windows 10のMicrosoft Edgeでコレクションの内容を並べ替える方法 | ||
Windows 10のMicrosoft Edgeでコレクションの内容を並べ替える方法 |
|
Q&A番号:022686 更新日:2024/09/18 |
 | Windows 10のMicrosoft Edgeで、コレクションの内容を並べ替える方法について教えてください。 |
 | コレクション内のコンテンツは、確認しやすいように表示順を変更できます。 |
はじめに
Microsoft Edgeのコレクションは、Webページやページ内の画像、テキストなどのコンテンツを保存して、あとから確認できる機能です。
コレクションに保存したコンテンツをクリックすると、コンテンツが掲載されているWebページを開くことができます。
また、使用目的によって、コンテンツを表示する位置を変更したり、並べ替えたりして整理することができます。
ここでは、コレクション内のコンテンツを並べ替える方法を案内します。
※ Windows 10のアップデート状況によって、画面や操作手順、機能などが異なる場合があります。
※ お探しの情報ではない場合は、Q&A検索から他のQ&Aもお探しください。
 Q&A検索 - トップページ
Q&A検索 - トップページ
 パソコン用語集
パソコン用語集
操作手順
Windows 10のMicrosoft Edgeでコレクションの内容を並べ替えるには、以下の操作手順を行ってください。
以下の項目を確認してください。
1. ドラッグ&ドロップで並べ替える
コレクション内のコンテンツを直接ドラッグ&ドロップして並べ替えます。
Microsoft Edgeを起動し、コンテンツが保存されているコレクションを表示します。
ここでは例として、以下のコレクションを表示します。
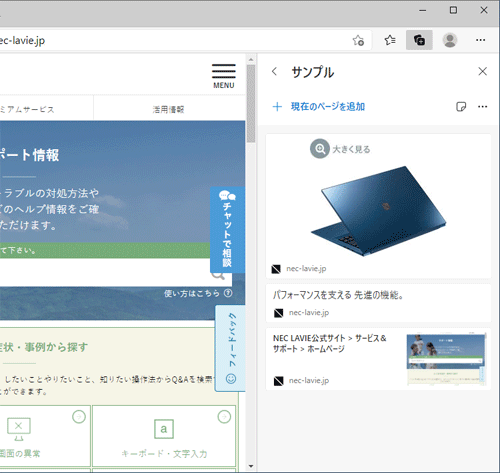
コレクション内の「
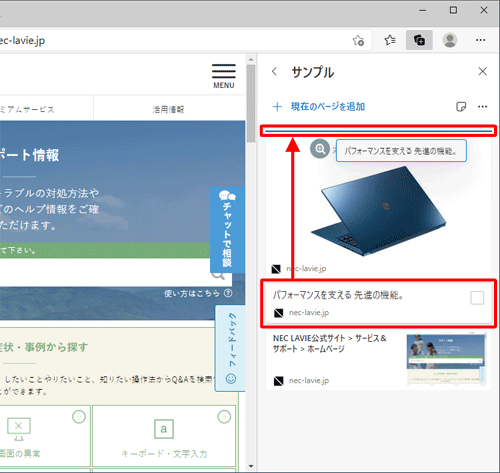 」(その他のオプションメニュー)をクリックし、表示された一覧から「管理」をクリックします。
」(その他のオプションメニュー)をクリックし、表示された一覧から「管理」をクリックします。
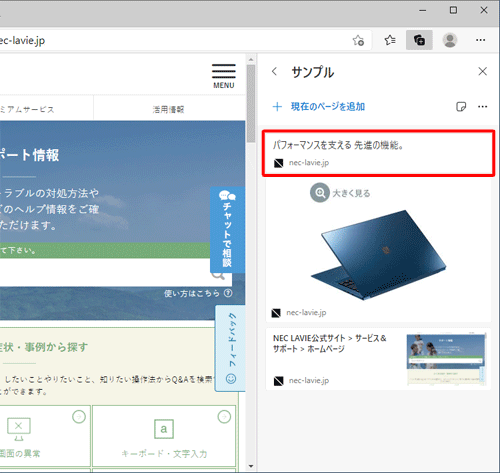
「管理」を表示されたら、表示位置を変えたい「
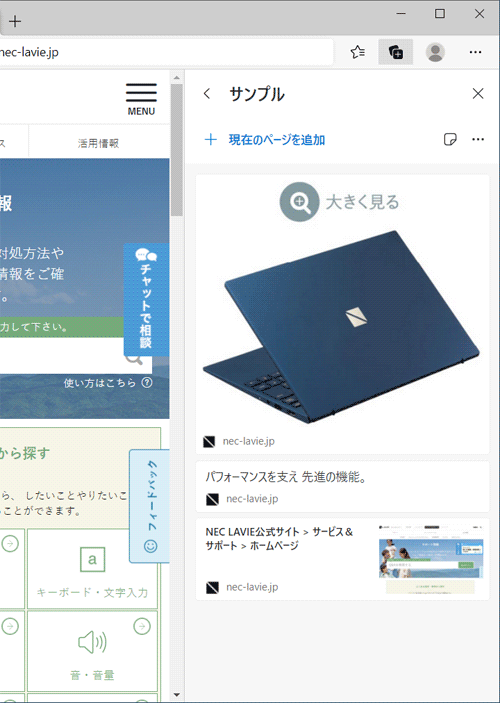 」(アイコン)をドラッグ&ドロップして任意の位置に移動します。
」(アイコン)をドラッグ&ドロップして任意の位置に移動します。

コンテンツの表示位置が変わったら、「保存」をクリックします。
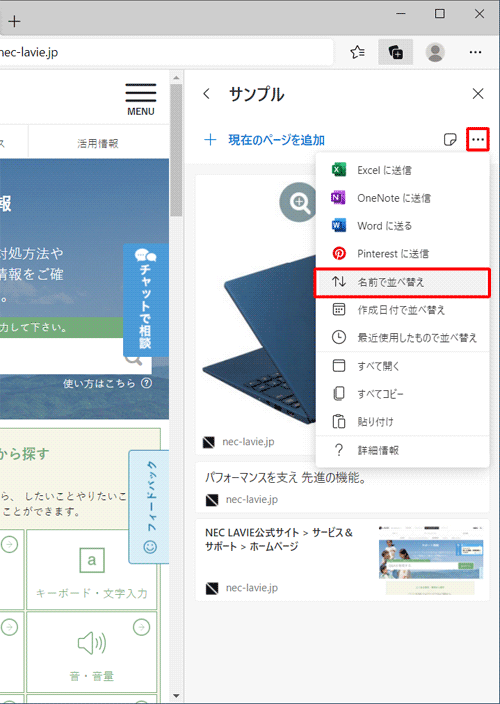
以上で操作完了です。
コンテンツの表示位置が変わったことを確認してください。
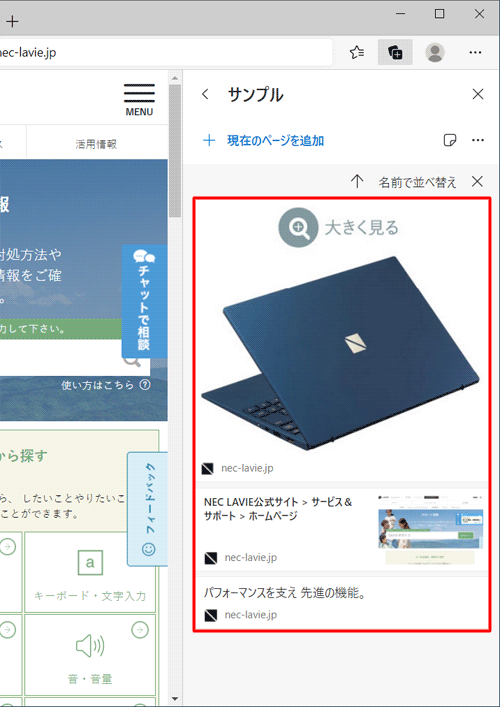
2. メニューから並べ替える
コレクション内のメニューからコンテンツの並べ替えを行います。
コレクション内のコンテンツを名前で並べ替えるには、以下の操作手順を行ってください。
Microsoft Edgeを起動し、コンテンツが保存されているコレクションを表示します。
ここでは例として、以下のコレクションを表示します。
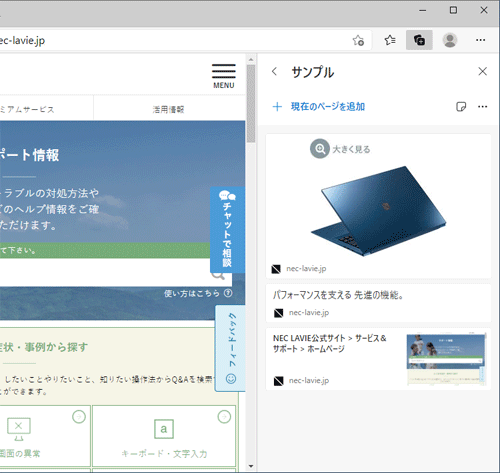
コレクションの「
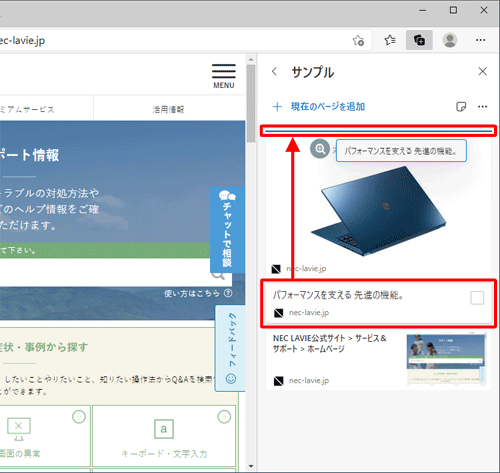 」(その他のオプションメニュー)をクリックし、表示された一覧から「↑上へ移動」や「↓下へ移動」をクリックしすると、メニューから並べ替える。
」(その他のオプションメニュー)をクリックし、表示された一覧から「↑上へ移動」や「↓下へ移動」をクリックしすると、メニューから並べ替える。
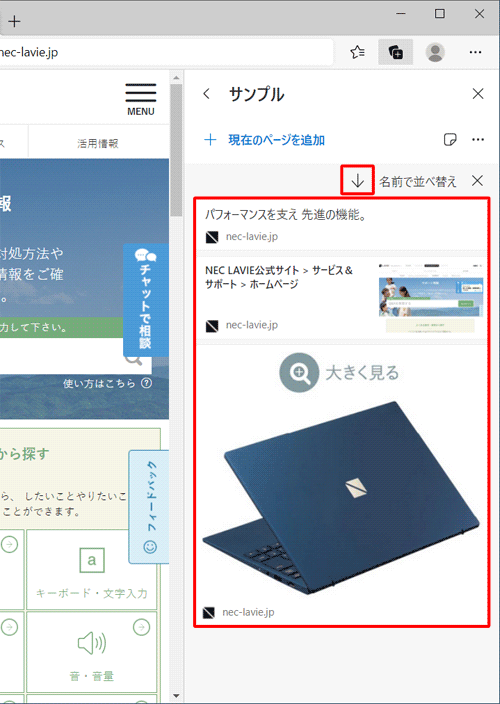
以上で操作完了です。
このQ&Aに出てきた用語
|
|
|


 Windows 11のMicrosoft Edgeでコレクションの内容を並べ替える方法
Windows 11のMicrosoft Edgeでコレクションの内容を並べ替える方法








