|
|
Windows 11でスタートメニューのピン留め済みアプリを並べ替える方法 | ||
Windows 11でスタートメニューのピン留め済みアプリを並べ替える方法 |
Q&A番号:022929 更新日:2024/12/20
|
Q&A番号:022929 更新日:2024/12/20 |
 | Windows 11で、スタートメニューのピン留め済みアプリを並べ替える方法について教えてください。 |
 | Windows 11では、スタートメニューのピン留め済みアプリをドラッグ&ドロップして、お好みの位置に移動して並べ替えることができます。 |
Windows 11では、スタートメニューのピン留め済みアプリをドラッグ&ドロップして、お好みの位置に移動して並べ替えることができます。
はじめに
Windows 11では、スタートメニューにピン留めされたアプリをお好みの位置に移動し、並べ替えることができます。
スタートメニューにピン留めされたアプリが多い場合は、次のページに表示されます。使用頻度の高いアプリをトップページに移動して並べ替えることで、探しやすくなり、素早く起動することができます。
※ Windows 11のアップデート状況によって、画面や操作手順、機能などが異なる場合があります。
操作手順
Windows 11でスタートメニューのピン留め済みアプリを並べ替えるには、以下の操作手順を行ってください。
「スタート」をクリックします。
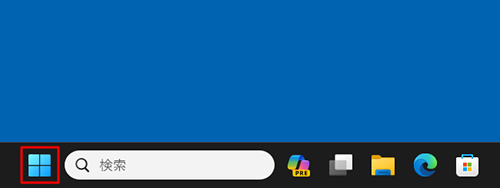
スタートメニューで並べ替えたいピン留めアプリをクリックし、マウスの左ボタンを押したままの状態にします。
ここでは例として、「フォト」を移動します。
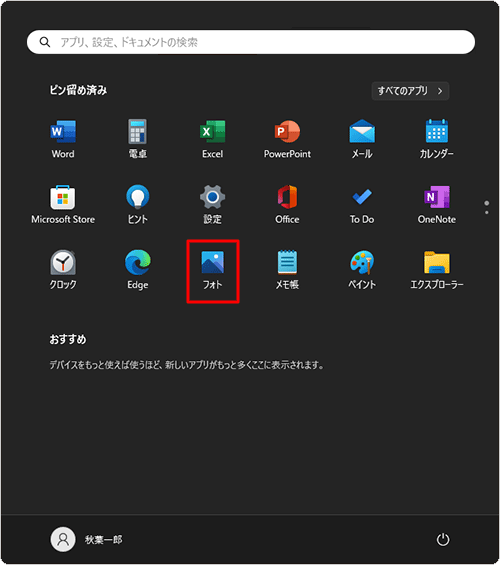
マウスの左ボタンを押したままの状態で、任意の位置にアプリを移動してから、マウスの左ボタンを離します。
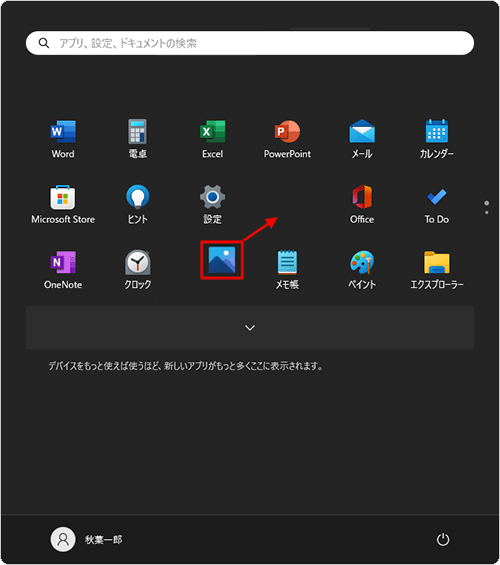
補足
アプリをドラッグして「
 」(次のページ)に移動すると、次のページが表示されます。
」(次のページ)に移動すると、次のページが表示されます。
※ 使用頻度の低いアプリは次のページに移動して並び替えることができます。
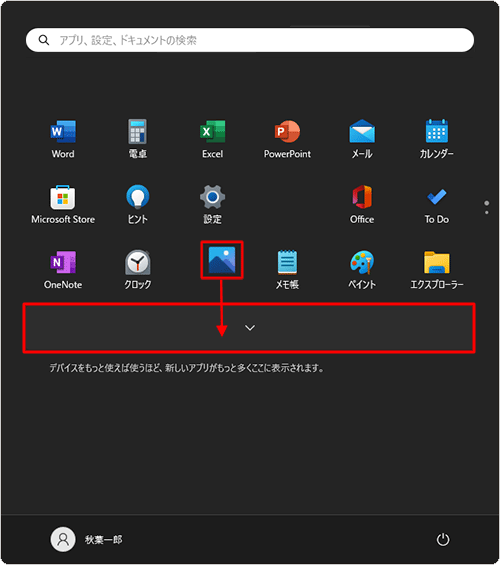
アプリが並べ替えられ、レイアウトが変更されます。
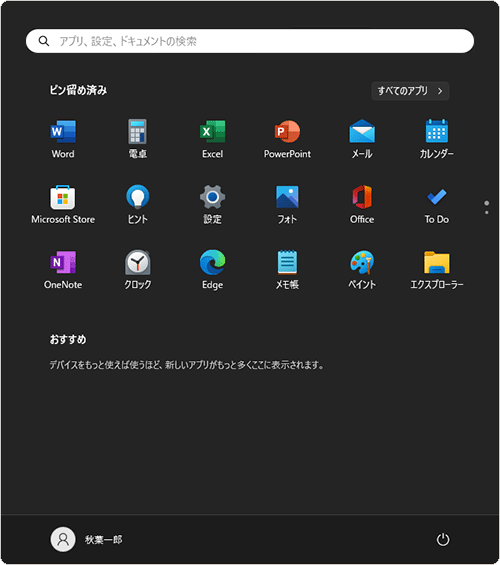
以上で操作完了です。
Q&Aをご利用いただきありがとうございます
この情報はお役に立ちましたか?
お探しの情報ではなかった場合は、Q&A検索から他のQ&Aもお探しください。
 Q&A検索 - トップページ
Q&A検索 - トップページ
 パソコン用語集
パソコン用語集
|
|
|


 Windows 10でスタートメニューのタイルを並べ替える方法
Windows 10でスタートメニューのタイルを並べ替える方法








