|
|
Windows 11でハードディスク/フォルダー/ファイルの容量を確認する方法 | ||
Windows 11でハードディスク/フォルダー/ファイルの容量を確認する方法 |
|
Q&A番号:023094 更新日:2024/12/20 |
 | Windows 11で、ハードディスク/フォルダー/ファイルの容量を確認する方法について教えてください。 |
 | バックアップを取る場合などに、プロパティ画面や「PC」画面からハードディスクやフォルダーなどの容量をあらかじめ確認できます。 |
はじめに
Windows 11では、ハードディスクの容量(使用領域と空き領域)やフォルダー、ファイルの容量(サイズ)を、プロパティ画面から確認することができます。また、「PC」画面でも、ハードディスクドライブの空き容量を確認できます。
メールにファイルを添付する場合や、ファイルをディスクにバックアップする場合など、事前に容量を調べることが可能です。
USBメモリやCD/DVDディスクなど各種メディアの容量も、ここで案内する方法で確認できます。
※ Windows 11のアップデート状況によって、画面や操作手順、機能などが異なる場合があります。
操作手順
Windows 11でハードディスクやフォルダー、ファイルの容量を確認するには、以下の操作手順を行ってください。
以下の該当する項目を確認してください。
1. ハードディスクの容量を確認する方法
ハードディスクの容量を確認するには、以下の操作手順を行ってください。
ここでは例として、「ローカルディスク(C:)」ドライブの容量を確認します。
以下のいずれかの項目を確認してください。
デスクトップからハードディスクの容量を確認する方法
デスクトップのタスクバーに表示されている「エクスプローラー」アイコンをクリックします。
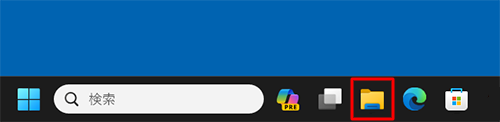
補足
「エクスプローラー」アイコンは初期設定で、タスクバーに表示されています。
タスクバーに「エクスプローラー」アイコンが表示されていない場合は、以下の情報を参照してください。
 Windows 11でよく使うアプリをタスクバーに表示(ピン留め)させる方法
Windows 11でよく使うアプリをタスクバーに表示(ピン留め)させる方法「エクスプローラー」が表示されたら、画面左側から「PC」をクリックします。
ハードディスクドライブの棒グラフの下に空き領域が表示されます。
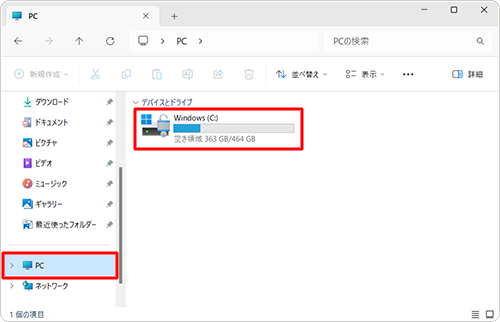
補足
ハードディスクドライブのプロパティから、詳細な使用領域と空き領域を確認できます。
確認方法については、以下の操作手順を行ってください。該当のハードディスクドライブをクリックし、画面上部のメニューから「
 」(もっと見る)をクリックし、表示された一覧から「プロパティ」をクリックします。
」(もっと見る)をクリックし、表示された一覧から「プロパティ」をクリックします。
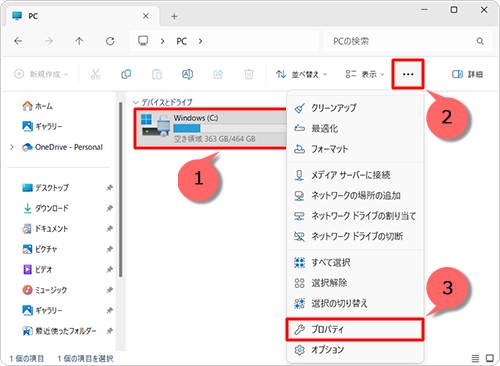
「Windows(C:)のプロパティ」が表示されます。
「全般」タブをクリックし、詳細な使用領域と空き領域を確認します。
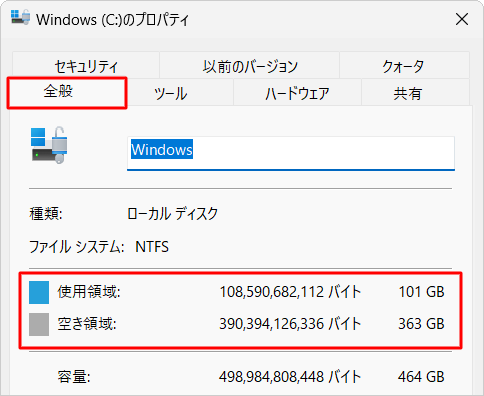
以上で操作完了です。
スタートメニューからハードディスクの容量を確認する方法
「スタート」をクリックし、画面右上にある「すべて」をクリックします。
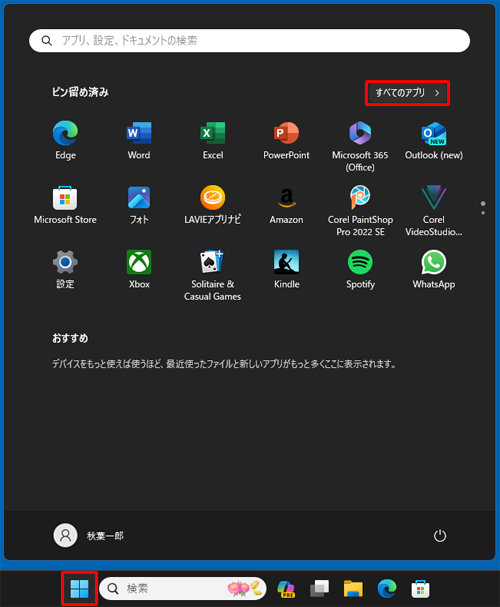
「すべて」が表示されます。
「あ」欄から「エクスプローラー」をクリックします。
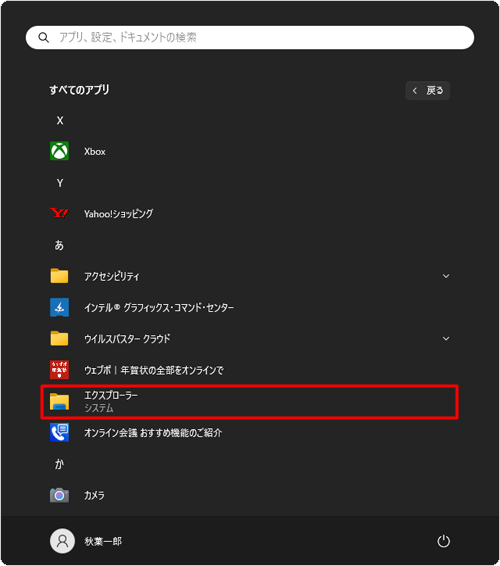
「エクスプローラー」が表示されたら、画面左側から「PC」をクリックし、ハードディスクドライブの棒グラフの下に空き領域が表示されます。
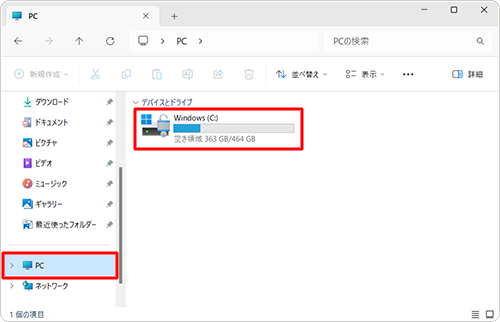
補足
ハードディスクドライブのプロパティから、詳細な使用領域と空き領域を確認できます。
確認方法については、以下の操作手順を行ってください。該当のハードディスクドライブをクリックし、画面上部のメニューから「
 」(もっと見る)をクリックし、表示された一覧から「プロパティ」をクリックします。
」(もっと見る)をクリックし、表示された一覧から「プロパティ」をクリックします。
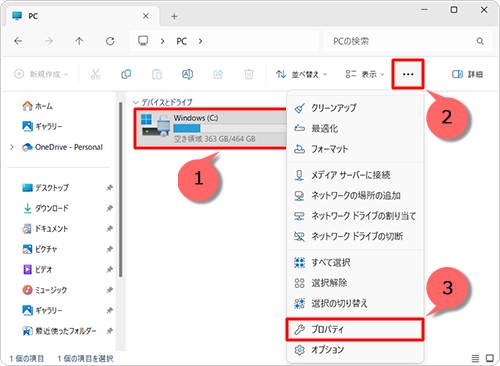
「Windows(C:)のプロパティ」が表示されます。
「全般」タブをクリックし、詳細な使用領域と空き領域を確認します。
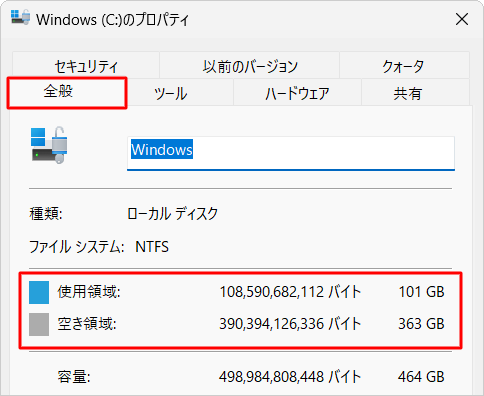
以上で操作完了です。
2. フォルダーの容量を確認する方法
フォルダーの容量を確認するには、以下の操作手順を行ってください。
ここでは例として、「sample」フォルダーの容量を確認します。
以下のいずれかの項目を確認してください。
デスクトップからフォルダーの容量を確認する方法
デスクトップのタスクバーに表示されている「エクスプローラー」アイコンをクリックします。
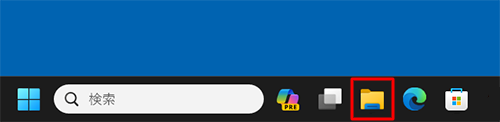
補足
「エクスプローラー」アイコンは初期設定で、タスクバーに表示されています。
タスクバーに「エクスプローラー」アイコンが表示されていない場合は、以下の情報を参照してください。
 Windows 11でよく使うアプリをタスクバーに表示(ピン留め)させる方法
Windows 11でよく使うアプリをタスクバーに表示(ピン留め)させる方法「エクスプローラー」が表示されたら、「ピクチャ」フォルダーをダブルクリックします。
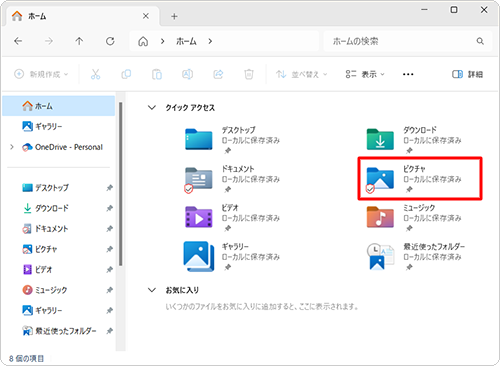
任意のフォルダーをクリックし、画面上部のメニューから「
 」(もっと見る)をクリックし、表示された一覧から「プロパティ」をクリックします。
」(もっと見る)をクリックし、表示された一覧から「プロパティ」をクリックします。
ここでは例として、「sample」フォルダーをクリックします。
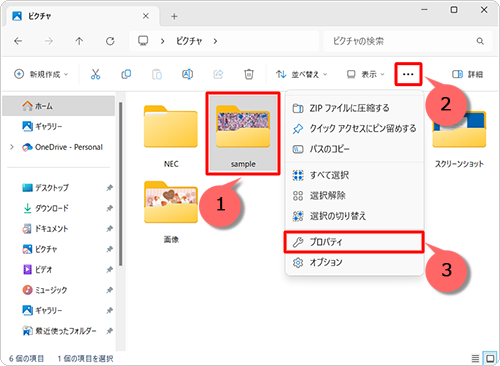
「sampleのプロパティ」が表示されます。
「全般」タブをクリックし、「サイズ」欄と「内容」欄を確認します。
「サイズ」はフォルダー内にあるフォルダーやファイルを含む全容量を示し、「内容」はファイル数とフォルダー数を示します。
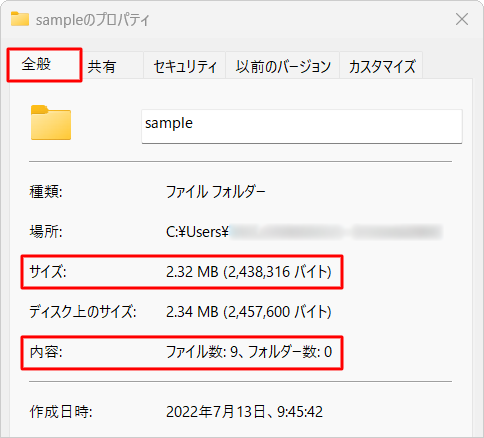
※ 「サイズ」と「ディスク上のサイズ」の違いについては、補足を参照してください。
以上で操作完了です。
スタートメニューからフォルダーの容量を確認する方法
「スタート」をクリックし、画面右上にある「すべて」をクリックします。
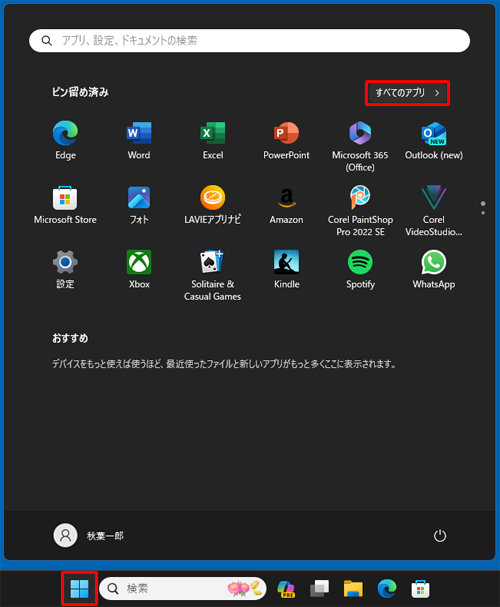
「すべて」が表示されます。
「あ」欄から「エクスプローラー」をクリックします。
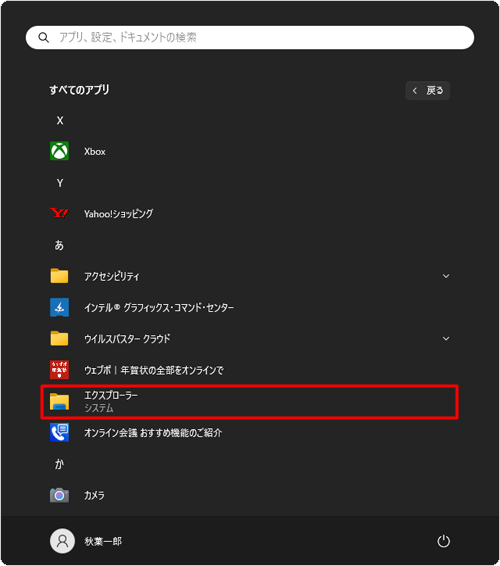
「エクスプローラー」が表示されたら、「ピクチャ」フォルダーをダブルクリックします。
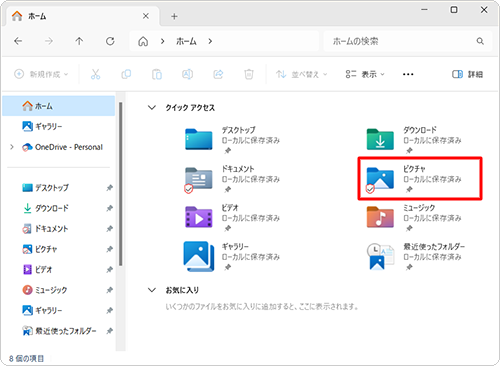
任意のフォルダーをクリックし、画面上部のメニューから「
 」(もっと見る)をクリックし、表示された一覧から「プロパティ」をクリックします。
」(もっと見る)をクリックし、表示された一覧から「プロパティ」をクリックします。
ここでは例として、「sample」フォルダーをクリックします。
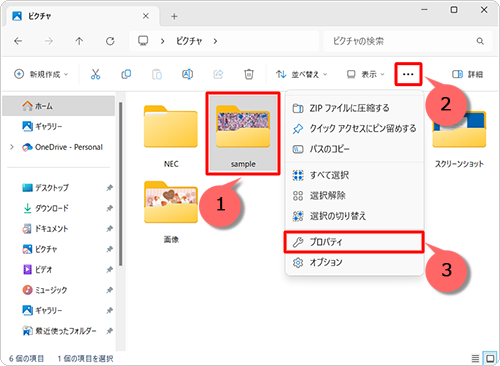
「sampleのプロパティ」が表示されます。
「全般」タブをクリックし、「サイズ」と「内容」を確認します。
「サイズ」はフォルダー内にあるフォルダーやファイルを含む全容量を示し、「内容」はファイル数とフォルダー数を示します。
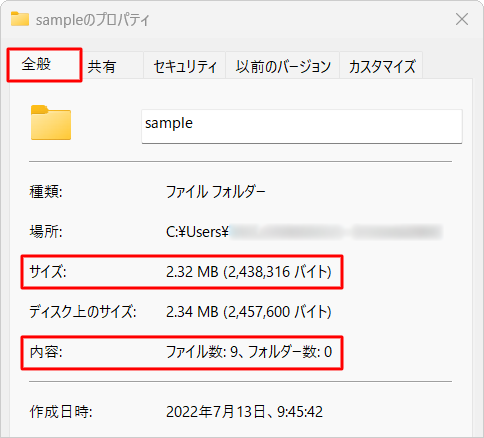
※ 「サイズ」と「ディスク上のサイズ」の違いについては補足を参照してください。
以上で操作完了です。
3. ファイルの容量を確認する方法
ファイルの容量を確認するには、以下の操作手順を行ってください。
ここでは例として、「sample」フォルダー内の「sample1」ファイルの容量を確認します。
デスクトップからファイルの容量を確認する方法
デスクトップのタスクバーに表示されている「エクスプローラー」アイコンをクリックします。
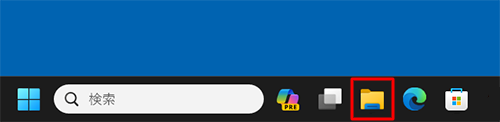
補足
「エクスプローラー」アイコンは初期設定で、タスクバーに表示されています。
タスクバーに「エクスプローラー」アイコンが表示されていない場合は、以下の情報を参照してください。
 Windows 11でよく使うアプリをタスクバーに表示(ピン留め)させる方法
Windows 11でよく使うアプリをタスクバーに表示(ピン留め)させる方法「エクスプローラー」が表示されたら、「ピクチャ」フォルダーをダブルクリックします。
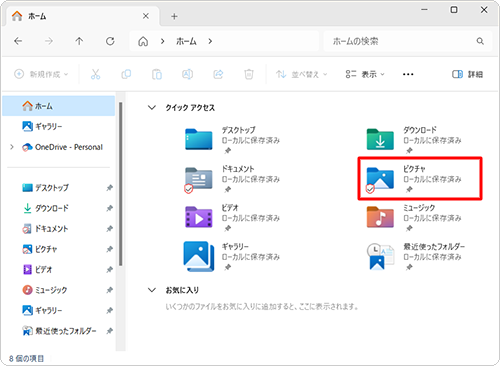
表示された一覧から「sample」フォルダーをダブルクリックします。
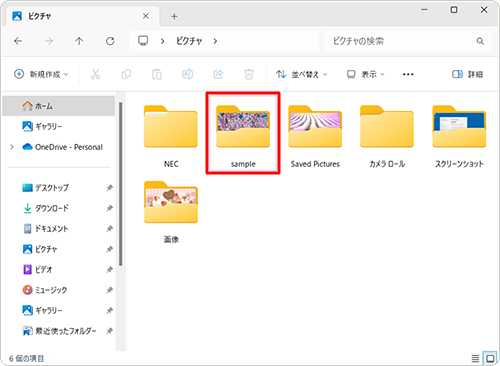
任意のファイルをクリックし、画面上部のメニューから「
 」(もっと見る)をクリックし、表示された一覧から「プロパティ」をクリックします。
」(もっと見る)をクリックし、表示された一覧から「プロパティ」をクリックします。
ここでは例として、「sample1」ファイルをクリックします。
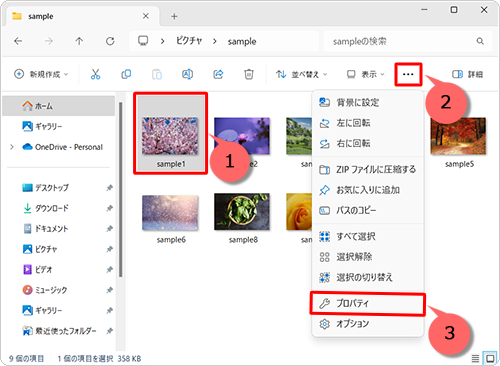
「sample1のプロパティ」が表示されます。
「全般」タブをクリックし、「サイズ」欄を確認します。
「サイズ」はファイルの容量を示します。
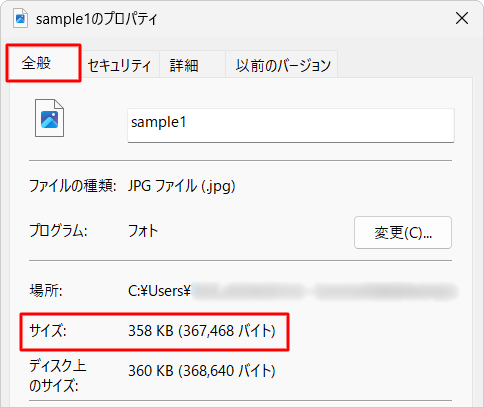
※ 「サイズ」と「ディスク上のサイズ」の違いについては、補足を参照してください。
以上で操作完了です。
スタートメニューからファイルの容量を確認する方法
「スタート」をクリックし、画面右上にある「すべて」をクリックします。
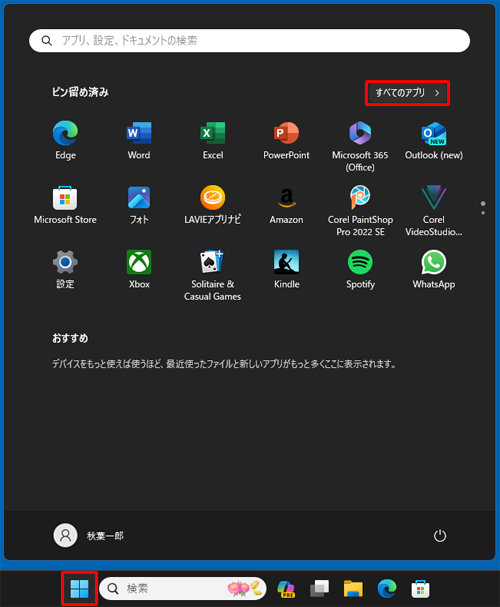
「すべて」が表示されます。
「あ」欄から「エクスプローラー」をクリックします。
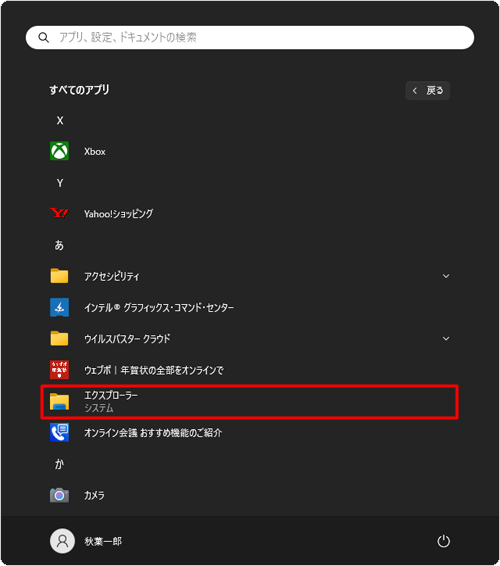
「エクスプローラー」が表示されたら、「ピクチャ」フォルダーをダブルクリックします。
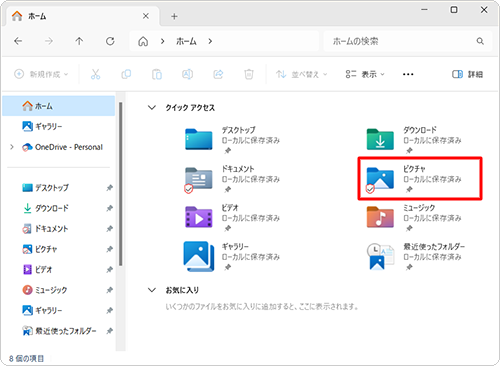
表示された一覧から「sample」フォルダーをダブルクリックします。
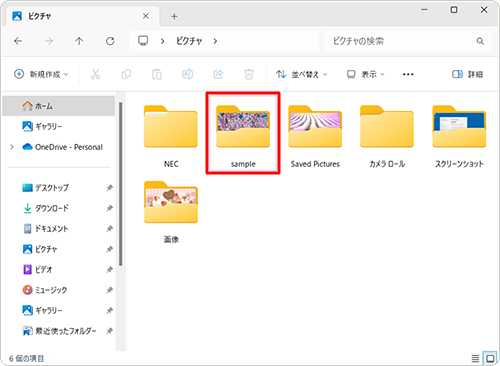
任意のファイルをクリックし、画面上部のメニューから「
 」(もっと見る)をクリックし、表示された一覧から「プロパティ」をクリックします。
」(もっと見る)をクリックし、表示された一覧から「プロパティ」をクリックします。
ここでは例として、「sample1」ファイルをクリックします。
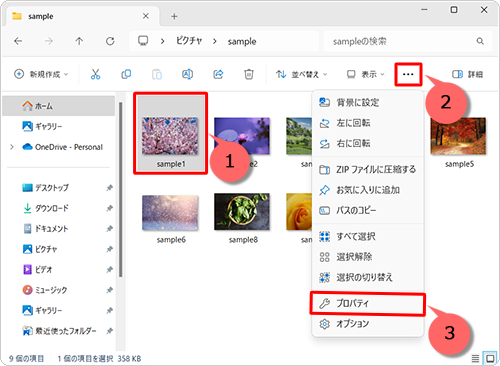
「sample1のプロパティ」が表示されます。
「全般」タブをクリックし、「サイズ」欄を確認します。
「サイズ」はファイルの容量を示します。
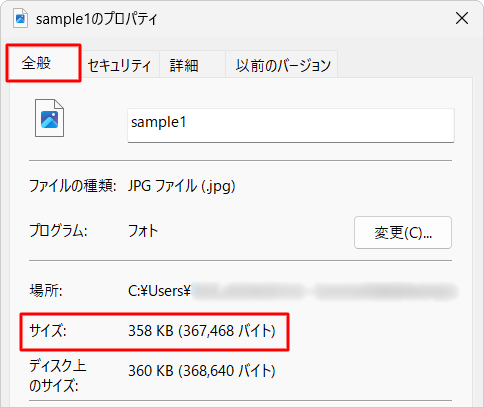
以上で操作完了です。
補足
「サイズ」と「ディスク上のサイズ」の違いについては、以下のとおりです。
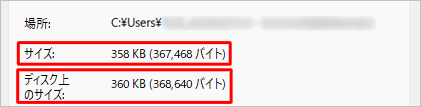
「サイズ」
実際のデータ容量です。「ディスク上のサイズ」
データがディスク上で占有している領域の容量です。ハードディスクやDVDなどにデータを保存する場合、一定の大きさの区画単位でデータが保存されるため、データがディスク上で占有する区画の容量と実際のデータ容量が異なります。
メールにデータを添付する場合は「サイズ」、データをDVDやUSBメモリなどのメディアに書き込む場合は「ディスク上のサイズ」を確認してください。
Q&Aをご利用いただきありがとうございます
この情報はお役に立ちましたか?
お探しの情報ではなかった場合は、Q&A検索から他のQ&Aもお探しください。
 Q&A検索 - トップページ
Q&A検索 - トップページ
 パソコン用語集
パソコン用語集
|
|
|


 Windows 10でハードディスク/フォルダー/ファイルの容量を確認する方法
Windows 10でハードディスク/フォルダー/ファイルの容量を確認する方法








