|
|
Windows 11でシステム修復ディスクを作成する方法 | ||
Windows 11でシステム修復ディスクを作成する方法 |
|
Q&A番号:023182 更新日:2024/12/09 |
 | Windows 11で、システム修復ディスクを作成する方法について教えてください。 |
 | システム修復ディスクを作成しておくと、パソコンが正常に起動しない状態でもトラブルシューティングを行うことができます。 |
はじめに
パソコンに問題が発生すると、Windowsが正常に起動できなくなることがあります。
システム修復ディスクを作成しておくと、パソコンが正常に起動しない場合でも、Windowsを回復するためのツールを起動し、トラブルシューティングを行ってパソコンを修復できる可能性があります。
ここでは、システム修復ディスクを作成する方法について案内していますが、事前に以下の注意点を確認してください。
システム修復ディスクを作成するには、管理者アカウントでサインインするか、管理者アカウントのパスワードが必要になります。
システム修復ディスクは、書き込み可能なCD/DVD/ブルーレイディスクなどで作成してください。
作成には、パソコンに書き込み対応のCD/DVD/ブルーレイディスクドライブが搭載されている必要があります。新しいディスク、またはデータ消去済みのディスクを使用してください。作成に必要な容量は、空のCD1枚程度です。
また、システム修復ディスクと同様の機能として、USBメモリを使用して回復ドライブを作成することもできます。
回復ドライブについては、以下の情報を参照してください。
 Windows 11で回復ドライブを作成する方法
Windows 11で回復ドライブを作成する方法
※ Windows 11のアップデート状況によって、画面や操作手順、機能などが異なる場合があります。
操作手順
Windows 11でシステム修復ディスクを作成するには、以下の操作手順を行ってください。
「スタート」をクリックし、画面右上にある「すべて」をクリックします。
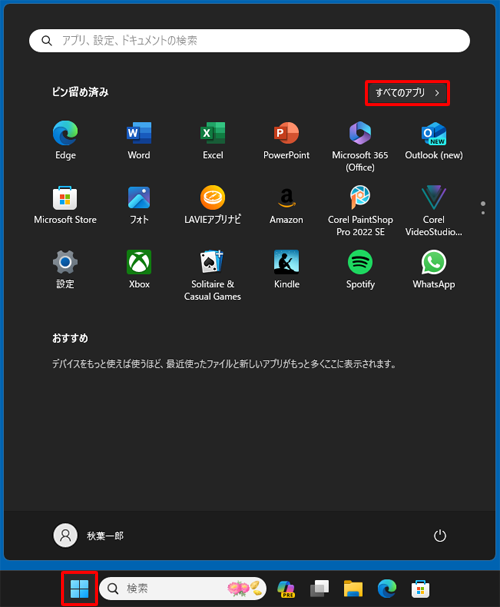
「すべて」の一覧が表示されます。
「W」欄から「Windowsツール」をクリックします。
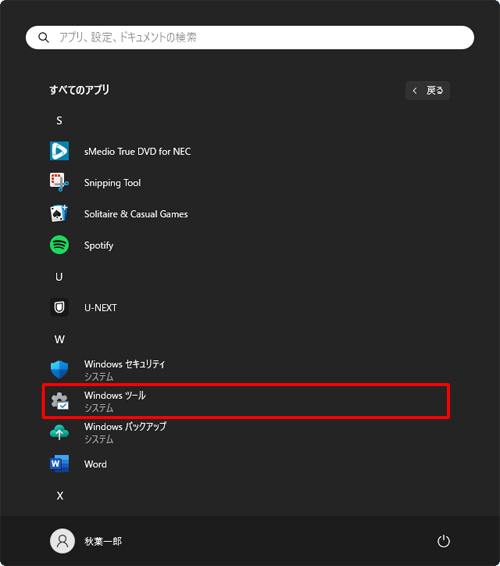
「Windowsツール」が表示されます。
一覧から「コントロールパネル」をダブルクリックします。
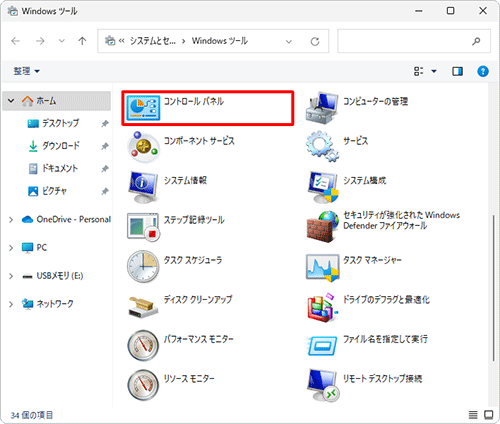
「コントロールパネル」が表示されます。
「表示方法」が「カテゴリ」になっていることを確認し、「システムとセキュリティ」欄の「バックアップと復元(Windows 7)」をクリックします。
※ 表示方法がアイコンの場合は「バックアップと復元(Windows 7)」をクリックします。
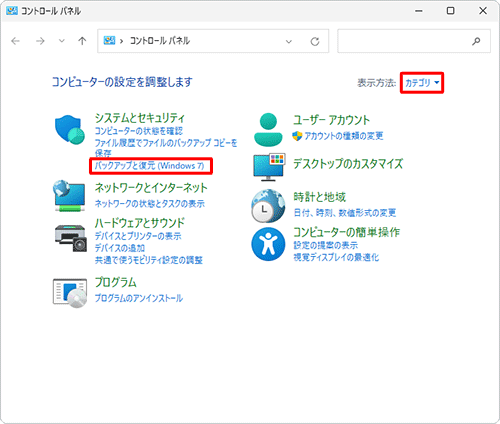
「バックアップと復元(Windows 7)」が表示されます。
「システム修復ディスクの作成」をクリックします。
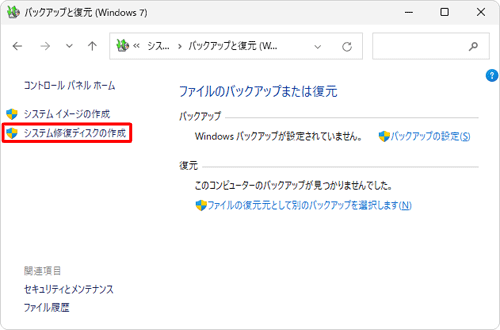
「システム修復ディスクの作成」が表示されます。
書き込み可能なディスクをドライブに挿入し、該当するドライブが選択されていることを確認したら、「ディスクの作成」をクリックします。
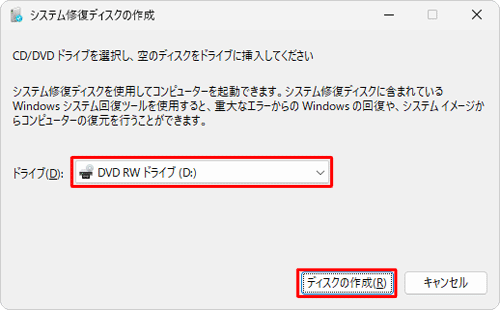
補足
以下のメッセージが表示された場合、「OK」をクリックして、別の新しいディスクを挿入するか、ディスク内のデータを消去してから再度操作を行ってください。
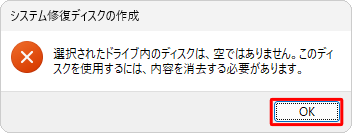
ディスクのデータを消去するには、以下の情報内「2. すべてのデータを削除する方法」を参照してください。
 Windows 11でCD/DVD/ブルーレイディスクのデータを削除する方法
Windows 11でCD/DVD/ブルーレイディスクのデータを削除する方法「ディスクを作成しています...」と表示されたら、そのまましばらく待ちます。
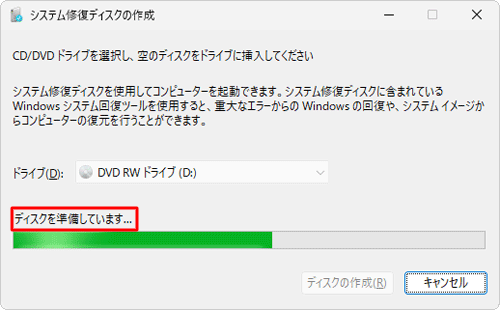
!注意
システム修復ディスクの作成中にパソコンからサインアウトすると、使用中のドライブからディスクを取り出せなくなったり、修復ディスクの作成が失敗したりしてしまう場合があるため、ディスクの作成中はサインアウトしないでください。
「システム修復ディスクを使用」という画面が表示されたら、「閉じる」をクリックします。
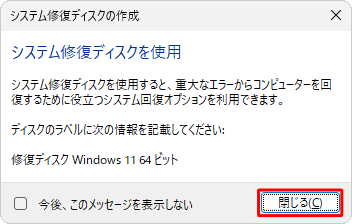
「システム修復ディスクが完成しました」と表示されていることを確認し、「OK」をクリックします。
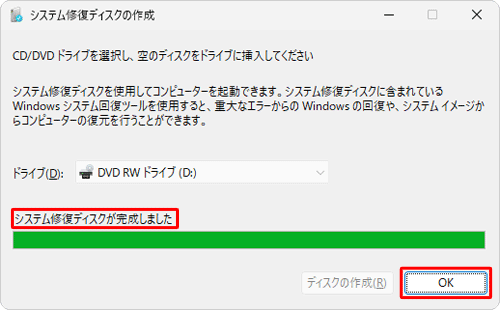
CD/DVD/ブルーレイディスクドライブが起動したら、「現在ディスクにあるファイル」欄に「boot」「efi」「sources」などのフォルダーが表示されていることを確認し、右上の「×」(閉じる)をクリックして画面を閉じます。
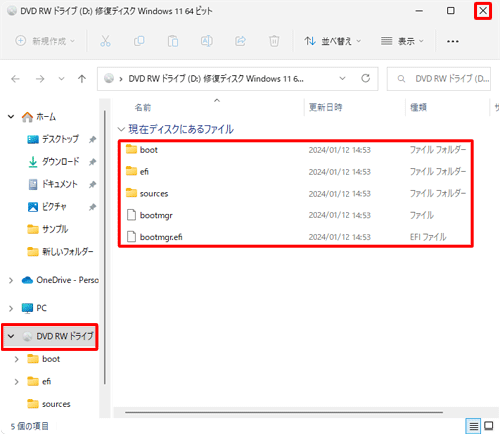
以上で操作完了です。
作成したシステム修復ディスクは破損や紛失しないように注意してください。
関連情報
Q&Aをご利用いただきありがとうございます
この情報はお役に立ちましたか?
お探しの情報ではなかった場合は、Q&A検索から他のQ&Aもお探しください。
 Q&A検索 - トップページ
Q&A検索 - トップページ
 パソコン用語集
パソコン用語集
|
|
|


 Windows 10でシステム修復ディスクを作成する方法
Windows 10でシステム修復ディスクを作成する方法








