|
|
Windows 11で外付けストレージ(ハードディスク/SSD)にデータを保存する方法 | ||
Windows 11で外付けストレージ(ハードディスク/SSD)にデータを保存する方法 |
|
Q&A番号:023233 更新日:2024/12/11 |
 | Windows 11で、外付けストレージ(ハードディスク/SSD)にデータを保存する方法について教えてください。 |
 | パソコンに保存されているデータを、外付けストレージ(ハードディスク/SSD)上の任意の場所に保存することができます。 |
はじめに
Windows 11では、パソコンに保存されたデータを外付けストレージ(ハードディスク/SSD)に保存することができます。
データは、外付けストレージ(ハードディスク/SSD)内の任意の場所に保存することができます。
※ Windows 11のアップデート状況によって、画面や操作手順、機能などが異なる場合があります。
操作手順
Windows 11で外付けストレージ(ハードディスク/SSD)にデータを保存するには、以下の操作手順を行ってください。
外付けストレージ(ハードディスク/SSD)をパソコンに接続します。
画面右下に「選択して、リムーバブルドライブに対して行う操作を選んでください。」というメッセージが表示されたら、クリックします。
※ 外付けストレージ(ハードディスク/SSD)内のデータ一覧画面が表示された場合は、手順4へ進みます。

補足
メッセージが表示されない場合は、以下の操作手順を行ってください。
タスクバーに表示されている「エクスプローラー」をクリックします。
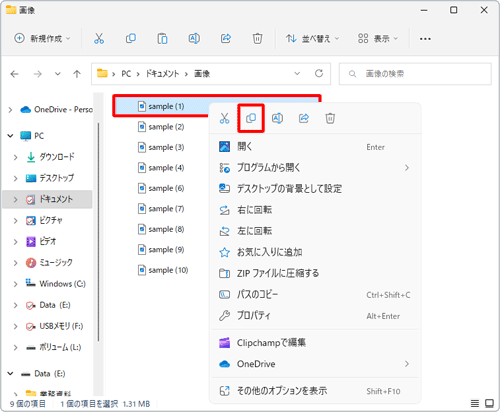
「エクスプローラー」が表示されます。
画面左側の「PC」をクリックし、表示された一覧から該当する外付けストレージ(ハードディスク/SSD)をダブルクリックして、手順4へ進みます。
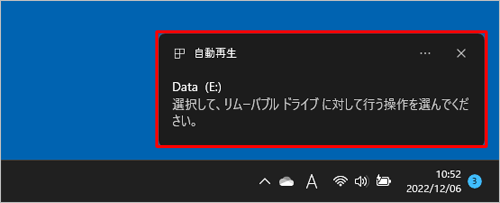
画面右上に行う操作の一覧が表示されたら、「フォルダーを開いてファイルを表示」をクリックします。
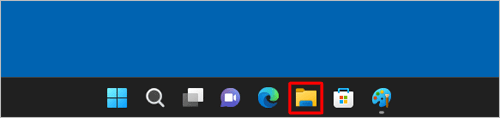
外付けストレージ(ハードディスク/SSD)が表示されます。
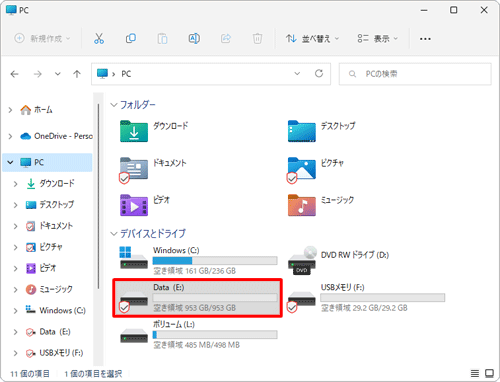
エクスプローラーの別ウィンドウで、データを保存したフォルダーを開き、コピーしたいデータを選択して右クリックし、表示された一覧から「コピー」をクリックします。
ここでは例として、「sample1」をコピーします。
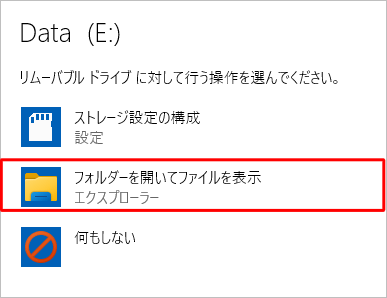
補足
複数のファイルを選択するには、「Ctrl」キーを押しながら1つずつファイルをクリックします。
連続したファイルを選択するには、最初のファイルをクリックし、「Shift」キーを押しながら最後のファイルをクリックします。
選択したファイルの合計サイズを確認するには、以下の情報を参照してください。
 Windows 11で複数のファイルやフォルダーの合計サイズを調べる方法
Windows 11で複数のファイルやフォルダーの合計サイズを調べる方法外付けストレージ(ハードディスク/SSD)の何もない場所で右クリックして、表示された一覧から「貼り付け」をクリックします。

以上で操作完了です。
外付けストレージ(ハードディスク/SSD)に選択したデータが保存されたことを確認してください。
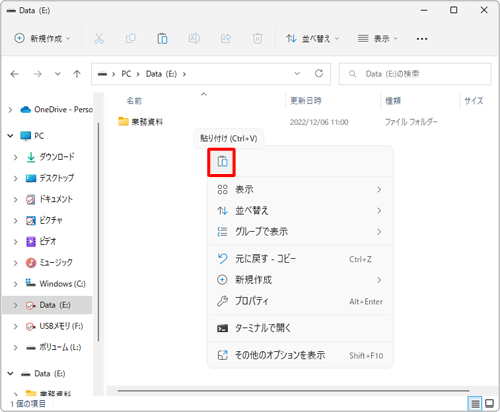
Q&Aをご利用いただきありがとうございます
この情報はお役に立ちましたか?
お探しの情報ではなかった場合は、Q&A検索から他のQ&Aもお探しください。
 Q&A検索 - トップページ
Q&A検索 - トップページ
 パソコン用語集
パソコン用語集
|
|
|


 Windows 10で外付けストレージ(ハードディスク/SSD)にデータを保存する方法
Windows 10で外付けストレージ(ハードディスク/SSD)にデータを保存する方法








