|
|
Windows 11で自動的に起動されるソフトをサインイン画面から停止する方法 | ||
Windows 11で自動的に起動されるソフトをサインイン画面から停止する方法 |
|
Q&A番号:023261 更新日:2024/12/13 |
 | Windows 11で、自動的に起動されるソフトをサインイン画面から停止する方法について教えてください。 |
 | サインイン画面でパスワードを入力しても画面が正常に表示されない場合は、自動で起動されるソフト(常駐ソフト)をセーフモードで停止して、動作が改善されるか確認します。 |
はじめに
パソコンには購入時の状態で、ウイルス対策ソフトやパソコンの動作に必要なシステムなど多くのソフトがインストールされており、パソコン起動時に自動的に起動するように設定されています。
パソコンの起動と同時に起動するソフトの数が多くなると、パソコンの電源を入れてから操作できるようになるまでの時間が長くなります。
パソコンの動作が遅くなった場合は、自動的に起動されるソフトの数を抑えることで、動作が改善することがあります。
また、Windows 11では、サインイン画面からセーフモードでパソコンを起動し、自動的に起動するソフトを停止できます。
サインイン画面で正しいパスワードを入力しても、スタートメニューやデスクトップ画面が表示されない場合は、自動起動するソフトを停止することで、問題が改善されるか確認します。
※ パソコンをセーフモードで起動する場合、途中で「回復キー」が要求される可能性があります。
回復キーを確認するには、以下の情報を参照してください。
 Windows 11でMicrosoft社のWebページからデバイス暗号化の回復キーを確認する方法
Windows 11でMicrosoft社のWebページからデバイス暗号化の回復キーを確認する方法
※ 自動で起動するソフトの中には、パソコンが動作する上で重要なシステムやウイルス対策ソフトが含まれています。それらのソフトを停止してしまうと、パソコンが正常に動作しなかったり、セキュリティ上の問題が発生したりする可能性が高まります。
常駐ソフトを停止する際は、パソコンの動作やセキュリティ上問題がないと判断できる場合にのみ行ってください。
※ Windows 11のアップデート状況によって、画面や操作手順、機能などが異なる場合があります。
操作手順
Windows 11で自動的に起動されるソフトをサインイン画面から停止するには、以下の操作手順を行ってください。
以下の該当する項目を確認してください。
1. 自動的に起動されるソフトを停止する方法
自動的に起動されるソフトを停止するには、以下の操作手順を行ってください。
「スタート」をクリックし、画面右下にある「
 」(電源)をクリックします。
」(電源)をクリックします。
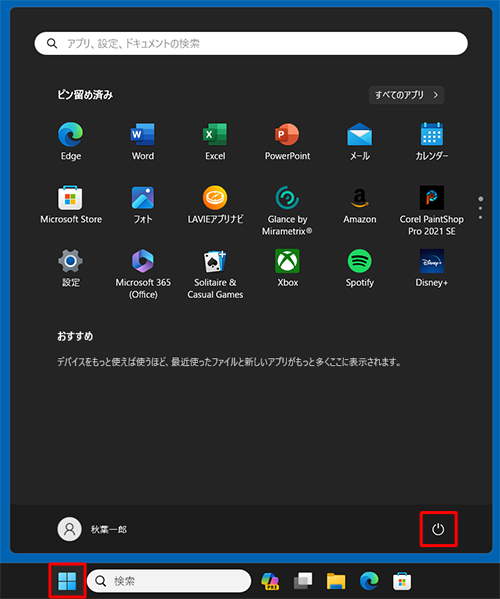
表示された一覧から、「Shift」キーを押しながら「再起動」をクリックします。
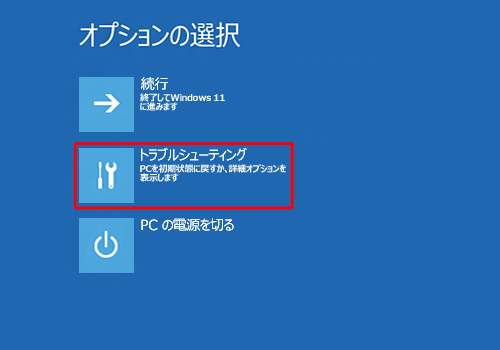
「オプションの選択」が表示されます。
この画面からはマウスやタッチパッドが使えないので、キーボードの矢印キーで「トラブルシューティング」を選択し、「Enter」キーを押します。
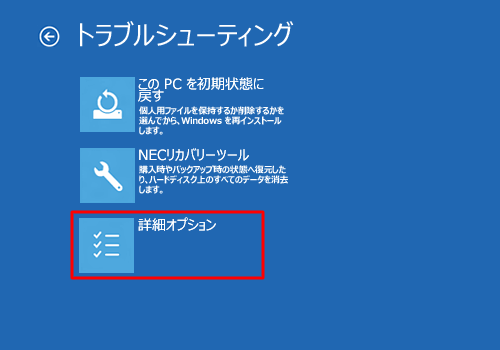
「トラブルシューティング」が表示されます。
「詳細オプション」を選択し、「Enter」キーを押します。
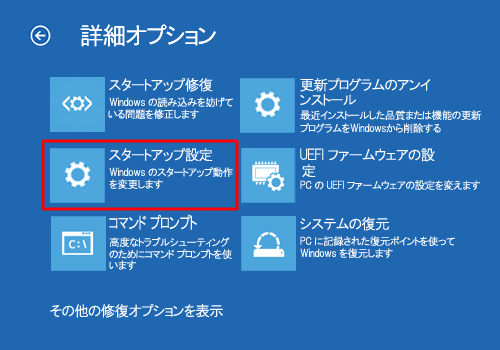
「詳細オプション」が表示されます。
「スタートアップ設定」を選択し、「Enter」キーを押します。
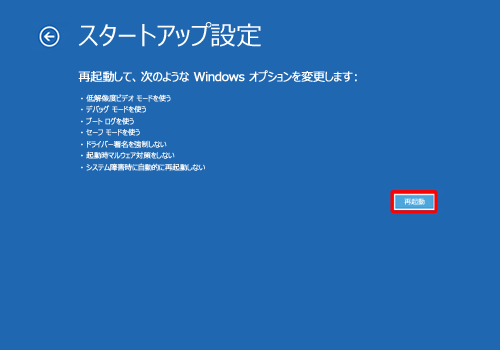
「スタートアップ設定」が表示されます。
「再起動」を選択したまま、「Enter」キーを押します。
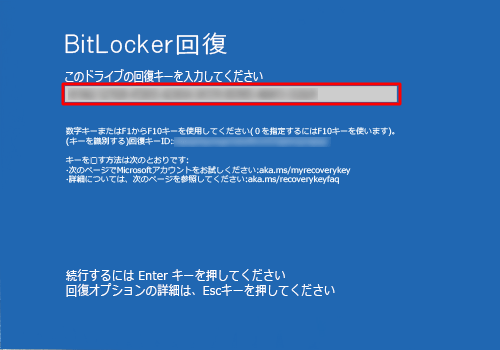
「BitLocker」が表示されたら、キーボードの「Enter」キーを押します。
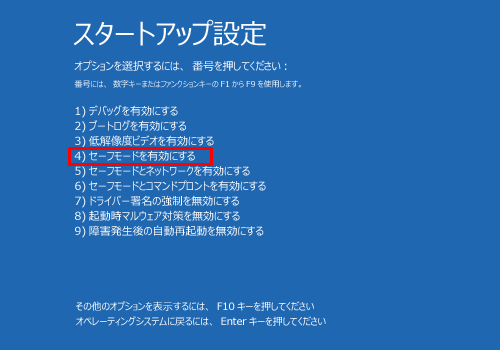
「BitLocker回復」が表示されます。
「このドライブの回復キーを入力してください」のボックスに、回復キーを入力します。
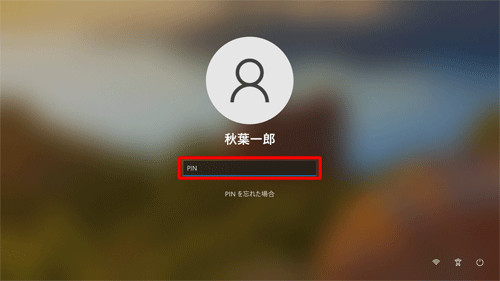
※ 操作が行われない状態が続くと、画面が黒くなり、パソコンが自動的にシャットダウンします。補足
回復キーがわからない場合は、以下の情報を参照してください。
 Windows 11でMicrosoft社のWebページからデバイス暗号化の回復キーを確認する方法
Windows 11でMicrosoft社のWebページからデバイス暗号化の回復キーを確認する方法「スタートアップ設定」が表示されます。
キーボードの「4」キーを押し、「4)セーフモードを有効にする」を選択します。
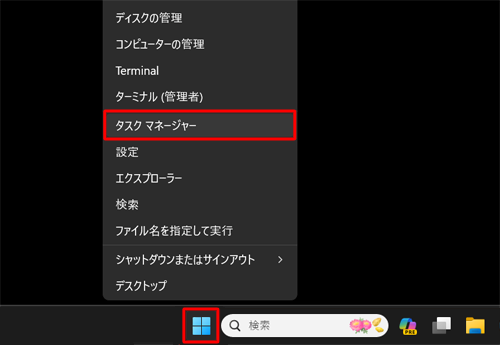
サインイン画面が表示されたら、PINを入力してサインインします。
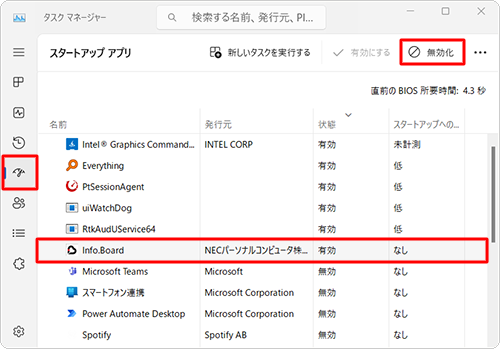
Windows 11がセーフモードで起動します。
この画面以降ではタッチパッドが使えるので、タッチパッドで「スタート」を右クリックし、表示された一覧から「タスクマネージャー」をクリックします。
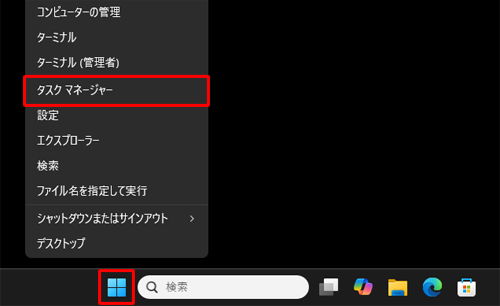
「タスクマネージャー」が表示されます。
画面左側から「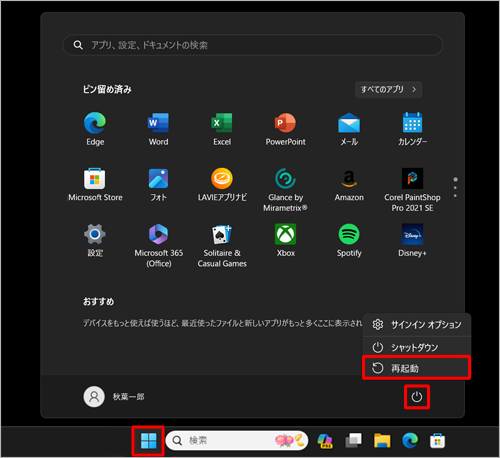 」(スタートアップアプリ)をクリックし、自動的に起動させたくないソフトをクリックして、画面右上の「無効化」をクリックします。
」(スタートアップアプリ)をクリックし、自動的に起動させたくないソフトをクリックして、画面右上の「無効化」をクリックします。
ここでは例として、「Xbox」をクリックします。
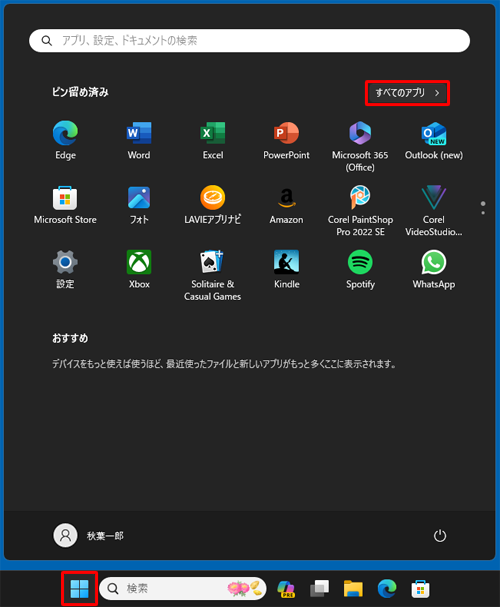
「スタート」をクリックし、「
 」(電源)をクリックして、「再起動」をクリックします。
」(電源)をクリックして、「再起動」をクリックします。
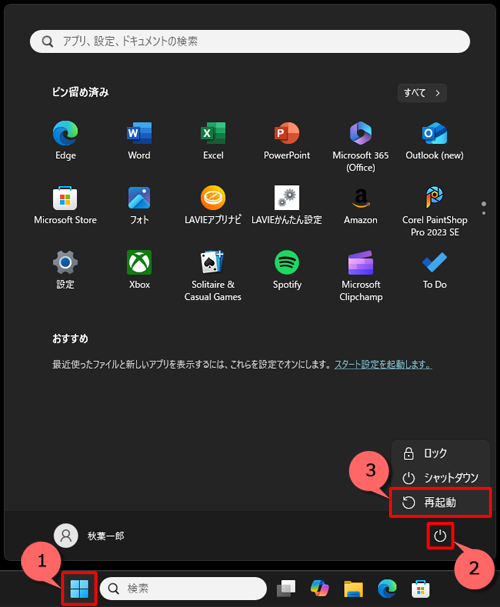
以上で操作完了です。
パソコンを再起動後、選択したソフトが自動的に起動されなくなったことを確認してください。
補足
停止したソフトを元に戻したい場合は、手順12で該当のソフトをクリックし、画面右上の「有効にする」をクリックします。
また、停止したソフトすべてを一度に元に戻す(スタートアップに登録されているソフトをすべて自動起動するように設定する)こともできます。手順については、次項目「2. 停止したすべてのソフトを一度で元に戻す方法」を確認してください。
2. 停止したすべてのソフトを一度で元に戻す方法
停止したすべてのソフトを一度で元に戻したい場合は、以下の操作手順を行ってください。
※ ここからの操作はマウスが使えます。
「スタート」をクリックし、画面右上にある「すべて」をクリックします。
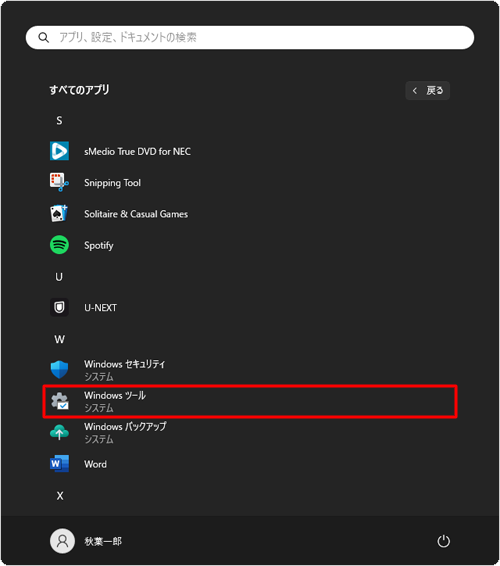
「すべて」の一覧が表示されます。
「W」欄から「Windowsツール」をクリックします。
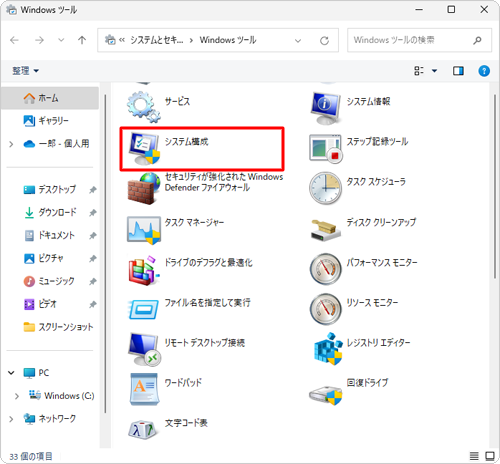
「Windowsツール」が表示されます。
一覧から「システム構成」をダブルクリックします。
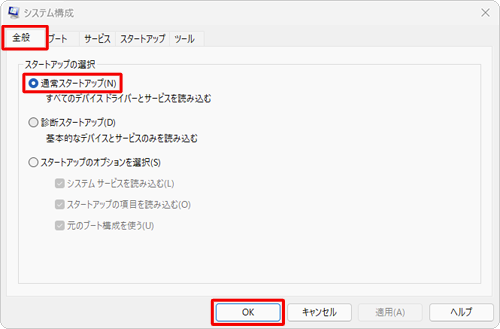
表示された画面の「全般」タブをクリックし、「通常スタートアップ」をクリックして、「OK」をクリックします。
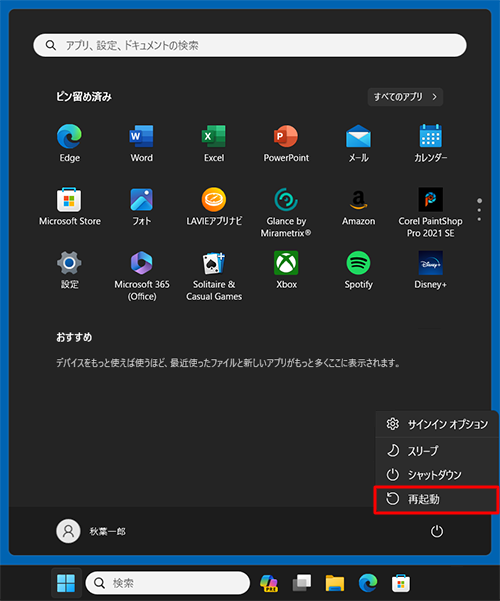
以上で操作完了です。
※ スタートアップに設定されているすべてのソフトが自動的に起動するようになるため、パソコンの起動時間や動作が遅くなる場合があります。
Q&Aをご利用いただきありがとうございます
この情報はお役に立ちましたか?
お探しの情報ではなかった場合は、Q&A検索から他のQ&Aもお探しください。
 Q&A検索 - トップページ
Q&A検索 - トップページ
 パソコン用語集
パソコン用語集
|
|
|


 Windows 10で自動的に起動されるソフトをサインイン画面から停止する方法
Windows 10で自動的に起動されるソフトをサインイン画面から停止する方法








