|
|
Windows 11で起動しているアプリを強制終了する方法 | ||
Windows 11で起動しているアプリを強制終了する方法 |
|
Q&A番号:023315 更新日:2024/12/16 |
 | Windows 11で、起動しているアプリを強制終了する方法について教えてください。 |
 | 起動しているアプリがフリーズした場合は、「タスクマネージャー」を使用して強制終了できるか確認します。 |
はじめに
使用中のアプリが正常に動作しなくなったり、終了できなくなったりした場合、パソコンの再起動や強制終了を行う前に、「タスクマネージャー」から該当のアプリを強制終了できるか確認します。
強制終了するアプリで編集中のデータは保存できません。「応答なし」の状態でも、しばらく待つと通常に戻る場合があるため、フリーズが続く場合は以下の操作を行ってください。
フリーズしたアプリのほかに操作可能なアプリがある場合は、「閉じる」ボタンなど通常の操作で終了するようにしてください。
※ Windows 11のアップデート状況によって、画面や操作手順、機能などが異なる場合があります。
操作手順
Windows 11で起動しているアプリを強制終了するには、以下の操作手順を行ってください。
「スタート」を右クリックし、表示された一覧から「タスクマネージャー」をクリックします。
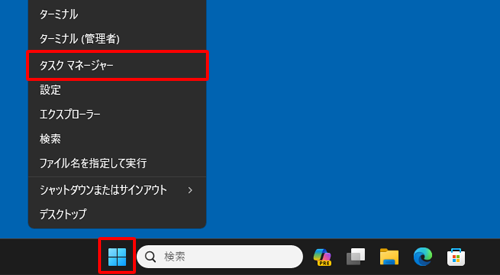
補足
タスクバーが表示されない場合は、キーボードの「
 」(「Windows」キー)を押しながら「X」キーを押し、表示された一覧から「タスクマネージャー」をクリックすることで、「タスクマネージャー」も表示できます。
」(「Windows」キー)を押しながら「X」キーを押し、表示された一覧から「タスクマネージャー」をクリックすることで、「タスクマネージャー」も表示できます。「タスクマネージャー」が表示されます。
終了したいアプリをクリックし、「タスクを終了する」をクリックします。
ここでは例として、「Microsoft Edge」を強制終了します。
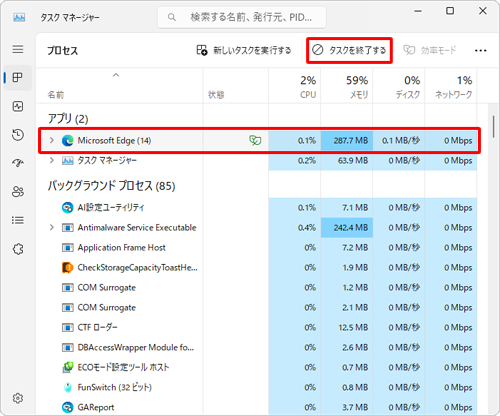
補足
終了したいアプリを右クリックし、表示された一覧から「タスクの終了」をクリックしても、強制終了することができます。
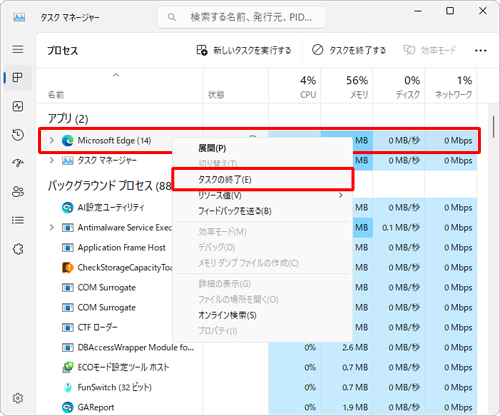
選択したアプリが終了したことを確認して、画面右上の「×」(閉じる)をクリックします。
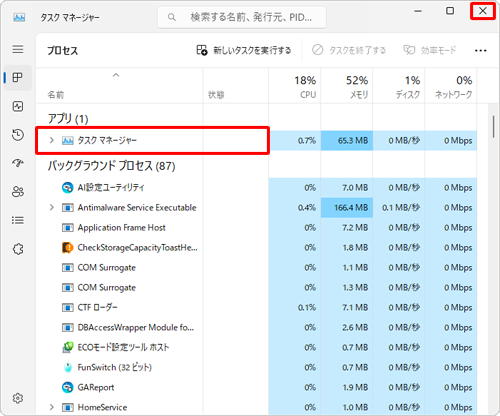
以上で操作完了です。
Q&Aをご利用いただきありがとうございます
この情報はお役に立ちましたか?
お探しの情報ではなかった場合は、Q&A検索から他のQ&Aもお探しください。
 Q&A検索 - トップページ
Q&A検索 - トップページ
 パソコン用語集
パソコン用語集
|
|
|


 Windows 10で起動しているアプリを強制終了する方法
Windows 10で起動しているアプリを強制終了する方法








