|
|
Windows 11でマイクを有効/無効にする方法 | ||
Windows 11でマイクを有効/無効にする方法 |
|
Q&A番号:023690 更新日:2025/03/18 |
 | Windows 11で、マイクを有効/無効にする方法について教えてください。 |
 | パソコンを使用する環境にあわせて、マイクのサウンド入力をデバイスごとに有効または無効に設定することができます。 |
はじめに
Windows 11では、内蔵のマイクやパソコンに接続したマイクを使用して、音声通話や録音をすることができます。
マイクの音声が相手に届いていない場合は、使用しているマイクが無効に設定されている可能性があります。
ここで案内する操作を行い、有効または無効の設定を確認してください。
※ Windows 11のアップデート状況によって、画面や操作手順、機能などが異なる場合があります。
操作手順
Windows 11でマイクを有効または無効にするには、以下の操作手順を行ってください。
以下のいずれかの項目を確認してください。
1. マイクを無効にする方法
マイクを無効にするには、以下の操作手順を行ってください。
「スタート」をクリックし、表示されたメニューから「設定」をクリックします。
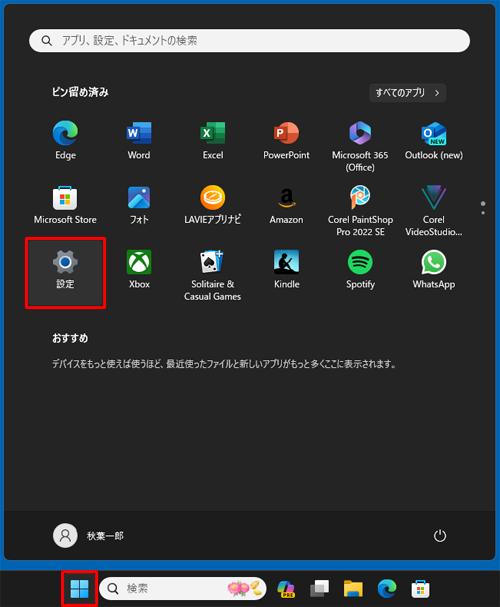
「設定」が表示されます。
画面左側の「システム」をクリックし、表示された一覧から「サウンド」をクリックします。
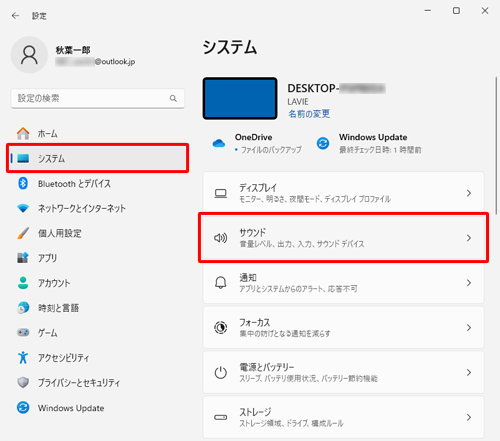
「サウンド」が表示されます。
「詳細設定」欄から「すべてのサウンドデバイス」をクリックします。
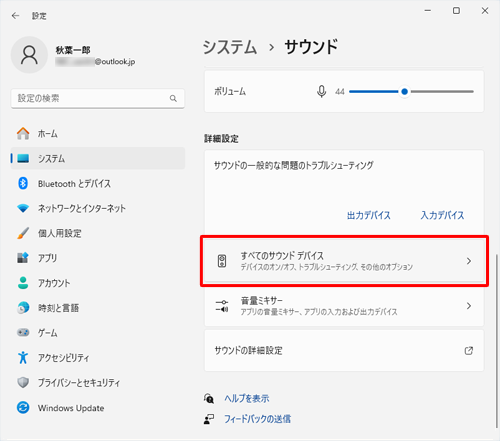
「すべてのサウンドデバイス」が表示されます。
「入力デバイス」欄から無効にしたいサウンドデバイスをクリックします。
ここでは例として、「内蔵マイク」をクリックします。
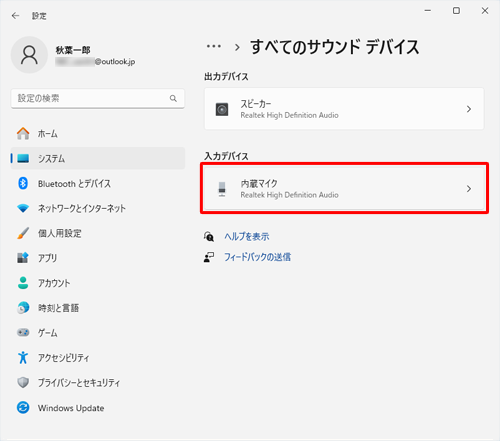
「プロパティ」が表示されます。
「全般」欄からオーディオの「許可しない」をクリックします。
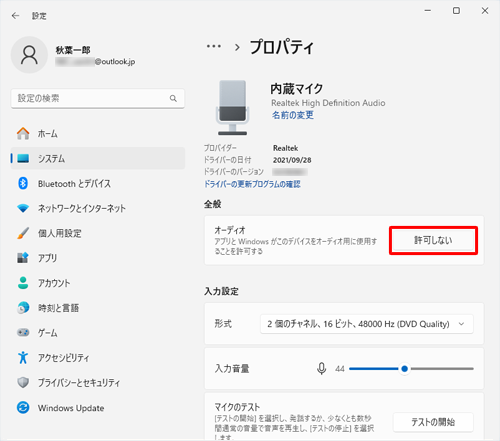
※ マイクが無効の時は「許可」ボタンで表示されます。
以上で操作完了です。
2. マイクを有効にする方法
マイクを有効にするには、以下の操作手順を行ってください。
「スタート」をクリックし、表示されたメニューから「設定」をクリックします。
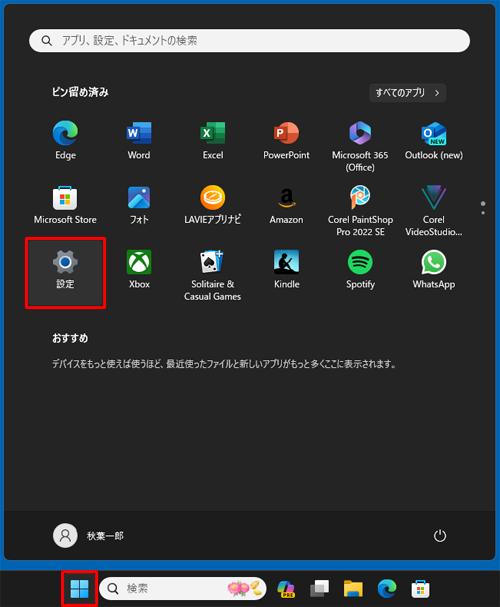
「設定」が表示されます。
画面左側の「システム」をクリックし、表示された一覧から「サウンド」をクリックします。
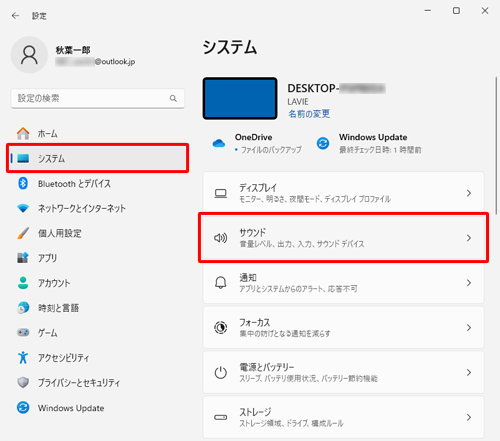
「サウンド」が表示されます。
「詳細設定」欄から「すべてのサウンドデバイス」をクリックします。
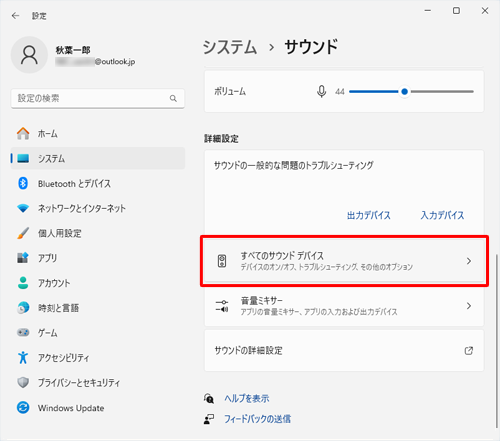
「すべてのサウンドデバイス」が表示されます。
「入力デバイス」欄から有効にしたいサウンドデバイスをクリックします。
ここでは例として、「内蔵マイク」をクリックします。
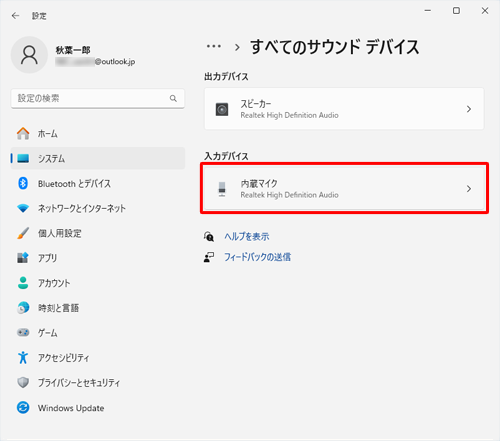
「プロパティ」が表示されます。
「全般」欄からオーディオの「許可」をクリックします。
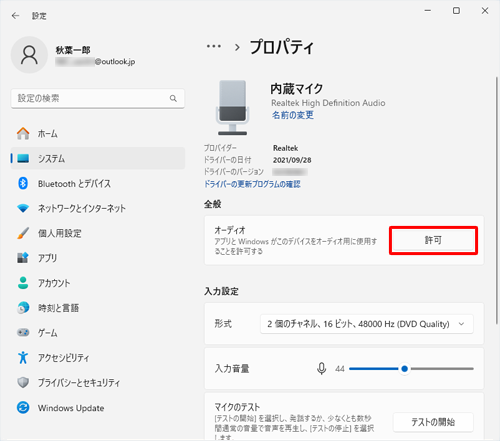
※ マイクが有効の時は「許可しない」ボタンで表示されます。
以上で操作完了です。
Q&Aをご利用いただきありがとうございます
この情報はお役に立ちましたか?
お探しの情報ではなかった場合は、Q&A検索から他のQ&Aもお探しください。
 Q&A検索 - トップページ
Q&A検索 - トップページ
 パソコン用語集
パソコン用語集
|
|
|


 Windows 10でマイクを有効/無効にする方法
Windows 10でマイクを有効/無効にする方法








