|
|
Windows 11でマイクが正常に動作しない場合の対処方法 | ||
Windows 11でマイクが正常に動作しない場合の対処方法 |
|
Q&A番号:023688 更新日:2025/05/28 |
 | Windows 11で、マイクが正常に動作しない場合の対処方法について教えてください。 |
 | マイクの設定状況や、サウンドドライバーの不具合などの影響で、マイクが正常に動作しないことがあります。ここで案内する対処方法について、各項目を順に確認してください。 |
はじめに
マイクを使用した録音や音声通話に不具合がある場合は、以下のようなさまざまな原因が考えられます。
マイクが動作しない原因(例)
- マイクの音量設定が小さすぎる
- 別のサウンドデバイスから音声入力するように設定されている
- マイクの音声入力が無効に設定されている
- 使用するアプリでマイクへのアクセスを許可していない
- サウンドドライバーに不具合が発生しているなど
ここで案内する対処方法の各項目を順に実施することで、現象が改善されるか確認してください。
※ Windows 11のアップデート状況によって、画面や操作手順、機能などが異なる場合があります。
対処方法
Windows 11でマイクが正常に動作しない場合は、以下の対処方法を行ってください。
1. 放電を行う
パソコン本体に不必要な電気が帯電していると、正常に動作しないことがあります。
この場合、帯電している電気を放出するために、放電を行う必要があります。
放電を行うには、以下の操作手順を行ってください。
「スタート」をクリックし、画面右下にある「
 」(電源)をクリックします。
」(電源)をクリックします。
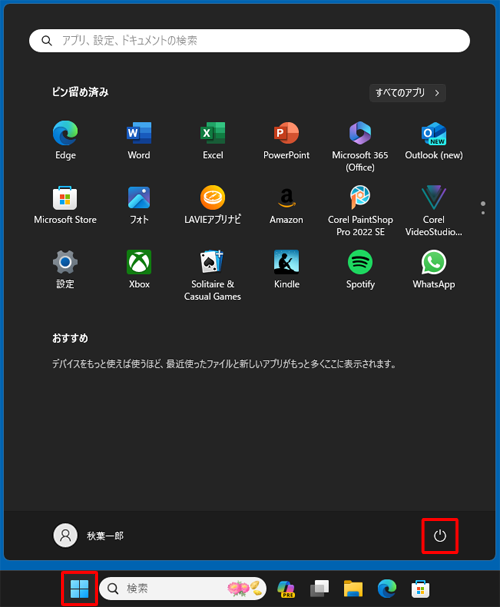
「Shift」キーを押しながら「シャットダウン」をクリックします。
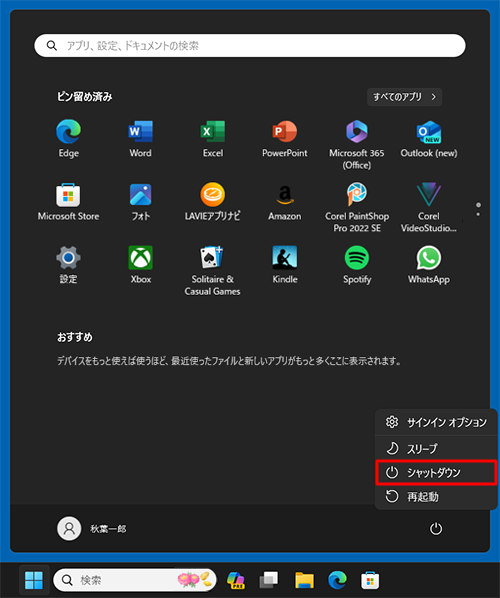
パソコンがシャットダウンしたら、下記の情報を参照して放電を行います。
 Windows 11のパソコンで放電処置を行う方法
Windows 11のパソコンで放電処置を行う方法放電が完了したら、パソコンを起動してマイクが正常に動作するか確認します。
2. マイクの設定を確認する
パソコンでマイクを認識していなかったり、内蔵マイクなどの別の機器が既定のデバイスに設定されていると、接続したマイクで音声入力ができない場合があります。
また、接続したマイクの音量が「0」になっていたり、小さく設定されている可能性があります。
以下の情報を参照して、設定の確認や変更を行い、現象が改善されるか確認してください。
 Windows 11でマイクの設定を確認する方法
Windows 11でマイクの設定を確認する方法
3. マイクを有効に設定する
マイクが使用できなかったり、パソコンで認識されなかったりする場合は、マイクが無効に設定されている可能性があります。
以下の情報を参照し、マイクを有効にすることで、現象が改善されるか確認してください。
 Windows 11でマイクを有効/無効にする方法
Windows 11でマイクを有効/無効にする方法
4. マイクが動作するか確認する
マイク接続状況や設定の確認ができたら、マイクが正しく動作するかテストすることができます。
マイクが動作するか確認するには、以下の情報を参照してください。
 Windows 11でマイクが動作するかをテストする方法
Windows 11でマイクが動作するかをテストする方法
5. マイクのアクセス許可を「オン」にする
Windows 11の機能やアプリのマイクへのアクセス許可が「オフ」になっていると、マイクが動作しないことがあります。
アクセス許可を「オン」にして、マイクが使用できるか確認してください。
マイクへのアクセス許可を設定する方法については、以下の情報を参照してください。
 Windows 11でマイクへのアクセス許可を設定する方法
Windows 11でマイクへのアクセス許可を設定する方法
6. マイクを使用できるアプリを設定する
Windows 11では、マイクを使用できるアプリを、それぞれのアプリごとに個別に設定することができます。
特定のアプリで音声が認識されない場合は、マイクの使用許可が「オン」に設定されているか確認します。
マイクを使用できるアプリを設定する方法については、以下の情報を参照してください。
 Windows 11でマイクを使用できるアプリを設定する方法
Windows 11でマイクを使用できるアプリを設定する方法
7. サウンドドライバーの状態を確認する
マイクのドライバーのバージョンが古かったり、破損していたりすると、問題が発生することがあります。
サウンドドライバーの状態を確認し、状況に応じて更新や再インストールすることで、現象が改善されるか確認してください。
ドライバーの状態確認や再インストール方法については、以下の情報を参照してください。
 Windows 11で周辺機器のドライバーの状態を確認する方法
Windows 11で周辺機器のドライバーの状態を確認する方法
8. システムの復元を実行する
システムの復元を行い、問題が発生する前の復元ポイントに戻すことで、現象が改善されるか確認します。
※ 正常に動作していた時点の復元ポイントが作成されている必要があります。
システムの復元を行うには、以下の情報を参照してください。
 Windows 11でシステムの復元を使用してパソコンを以前の状態に戻す方法
Windows 11でシステムの復元を使用してパソコンを以前の状態に戻す方法
Q&Aをご利用いただきありがとうございます
この情報はお役に立ちましたか?
お探しの情報ではなかった場合は、Q&A検索から他のQ&Aもお探しください。
 Q&A検索 - トップページ
Q&A検索 - トップページ
 パソコン用語集
パソコン用語集
|
|
|


 Windows 10でマイクが正常に動作しない場合の対処方法
Windows 10でマイクが正常に動作しない場合の対処方法








