|
|
Windows 11で「メール」を起動すると「アカウントの追加」と表示される場合の対処方法 | ||
Windows 11で「メール」を起動すると「アカウントの追加」と表示される場合の対処方法 |
|
Q&A番号:023834 更新日:2023/12/19 |
 | Windows 11で、「メール」を起動すると「アカウントの追加」と表示される場合の対処方法について教えてください。 |
 | アカウントを設定することによって「アカウントの追加」が表示されなくなります。 |
はじめに
Windows 11の「メール」では、初回起動時にメールアカウントの設定を行うために、「アカウントの追加」という画面が表示されます。
その際にアカウントの設定を行うことによって、それ以降は「メール」起動時に「アカウントの追加」が表示されなくなります。
「アカウントの追加」が表示された状態(一例)
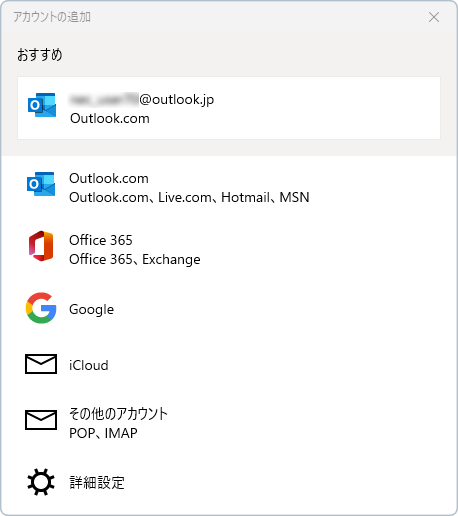
ここではパソコンにMicrosoftアカウントでログインしている場合に、「アカウントの追加」が表示された場合の対処方法を案内します。
お使いのパソコンの環境によって、「メール」の画面表示が異なります。
「メール」の表示形式については、以下の情報を参照してください。
 Windows 11で「メール」の表示形式を変更する方法
Windows 11で「メール」の表示形式を変更する方法
※ Windows 11のアップデート状況によって、画面や操作手順、機能などが異なる場合があります。
※ お探しの情報ではない場合は、Q&A検索から他のQ&Aもお探しください。
 Q&A検索 - トップページ
Q&A検索 - トップページ
対処方法
Windows 11で「メール」を起動すると「アカウントの追加」と表示される場合は、以下の対処方法を行ってください。
パソコンにサインインしているMicrosoftアカウントを使用する場合
パソコンにサインインしているアカウントをクリックします。
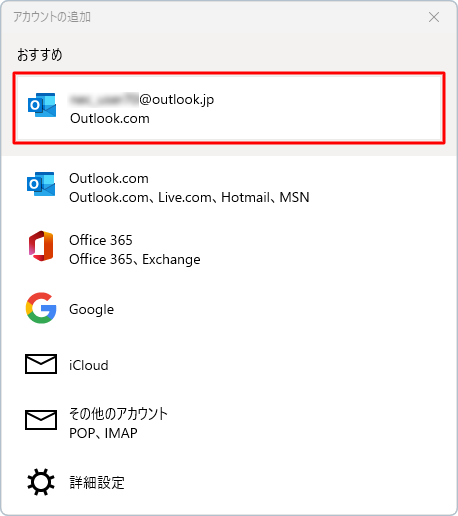
以上で操作完了です。
「アカウントの追加」が表示されなくなったことを確認してください。
パソコンにサインインしているMicrosoftアカウント以外を使用する場合
サインインに使用したものと異なるMicrosoftアカウントまたはMicrosoftアカウント以外のメールアドレスを設定する場合や、ローカルアカウントでサインインしている場合は、手動でアカウントを追加する必要があります。
Windows 11の「メール」でメールアカウントを設定するには、以下の情報を参照してください。
 Windows 11の「メール」でメールアカウントを設定する方法
Windows 11の「メール」でメールアカウントを設定する方法
このQ&Aに出てきた用語
|
|
|











