|
|
Windows 11のMicrosoft Edgeを修復する方法 | ||
Windows 11のMicrosoft Edgeを修復する方法 |
|
Q&A番号:023766 更新日:2025/01/27 |
 | Windows 11のMicrosoft Edgeを修復する方法について教えてください。 |
 | Microsoft Edgeが正しく機能していない場合、アプリを修復することで問題が解決する場合があります。 |
はじめに
Windows 11では、Microsoft Edgeは初期状態でインストールされています。
Webページの閲覧時に、表示が崩れる、Webページが開けない、動作が遅いなど、Microsoft Edgeが正しく機能しない場合、修復して問題が改善するか確認してください。
※ Windows 11のアップデート状況によって、画面や操作手順、機能などが異なる場合があります。
操作手順
Windows 11のMicrosoft Edgeを修復するには、以下の操作手順を行ってください。
以下のいずれかの項目を確認してください。
1. 「アプリ」から修復する方法
「アプリ」から修復するには、以下の操作手順を行ってください。
「スタート」をクリックし、表示されたメニューから「設定」をクリックします。
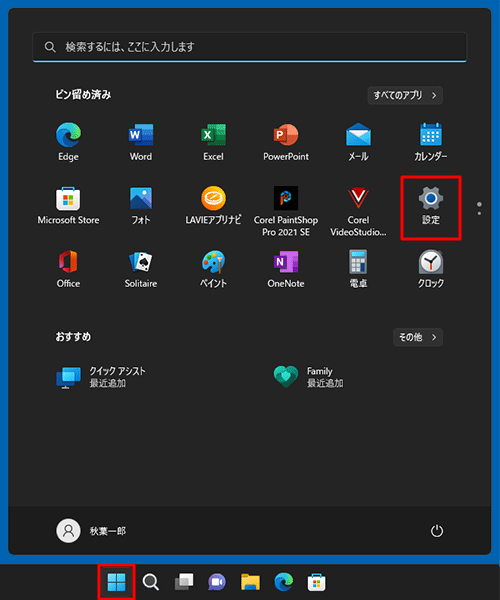
画面左側の「アプリ」をクリックし、表示された一覧から「インストールされているアプリ」をクリックします。
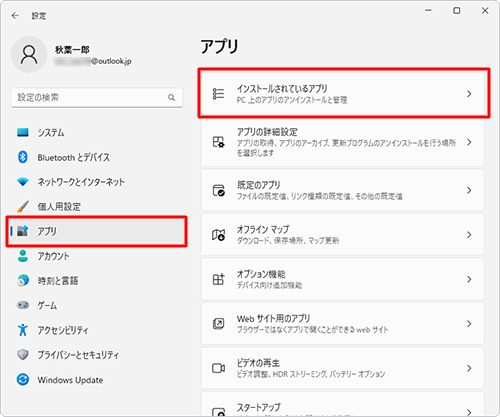
「インストールされているアプリ」が表示されます。
アプリの一覧から「Microsoft Edge」の「 」をクリックして、表示された項目から「変更」をクリックします。
」をクリックして、表示された項目から「変更」をクリックします。
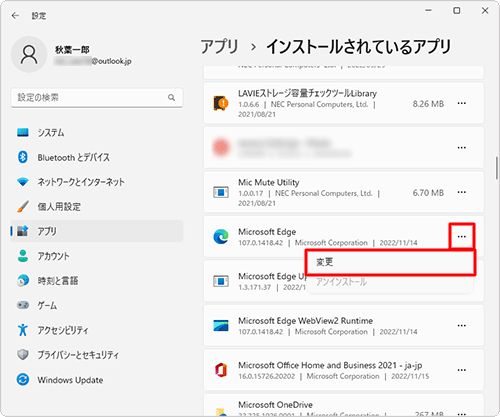
「Microsoft Edgeの修復」が表示されます。
「修復」をクリックします。
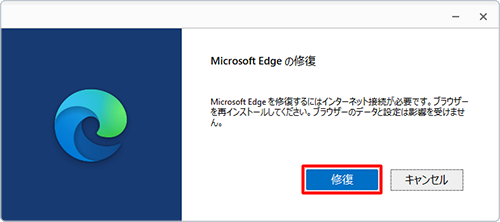
補足
「ユーザーアカウント制御」が表示された場合は、「はい」をクリックします。

「Microsoft Edgeをダウンロードしています」と表示されたら、インストール完了までそのまましばらく待ちます。
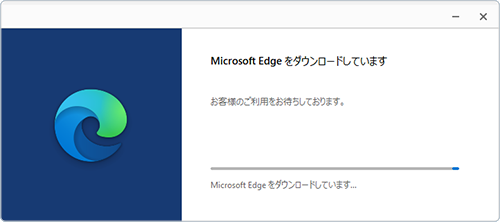
修復が完了した後で「Microsoft Edge」が表示されたら、画面右上の「×」(閉じる)をクリックして画面を閉じます。
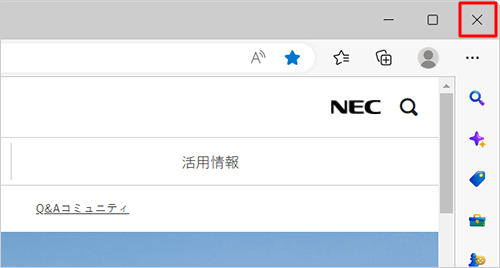
以上で操作完了です。
2. 「プログラムのアンインストール」から修復する方法
「プログラムのアンインストール」から修復するには、以下の操作手順を行ってください。
「スタート」をクリックし、画面右上にある「すべて」をクリックします。
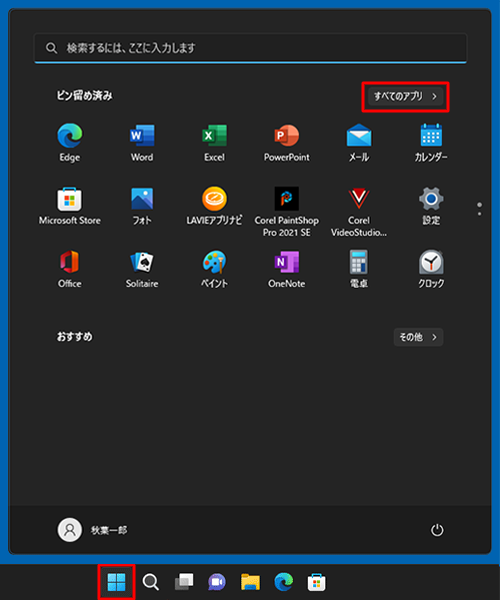
「すべて」の一覧が表示されます。
「W」欄から「Windowsツール」をクリックします。
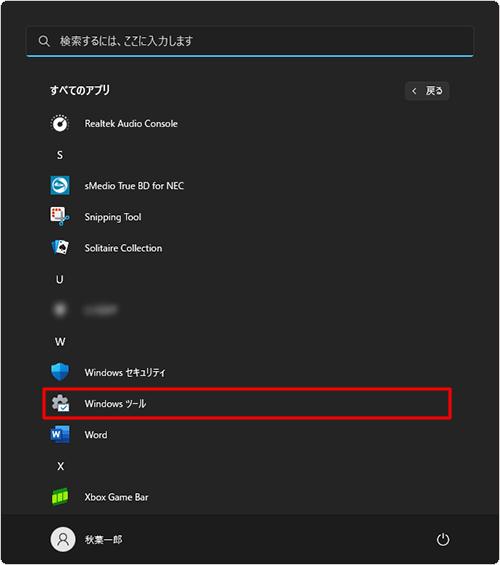
「Windowsツール」が表示されます。
一覧から「コントロールパネル」をダブルクリックします。
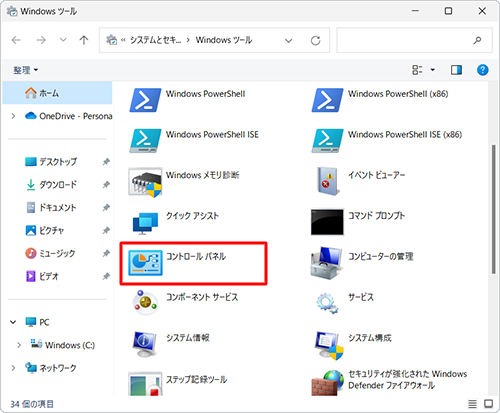
「コントロールパネル」が表示されます。
「表示方法」が「カテゴリ」になっていることを確認し、「プログラムのアンインストール」をクリックします。
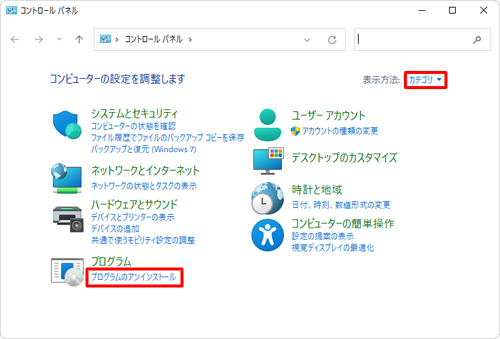
補足
「表示方法」が「大きいアイコン」または「小さいアイコン」の場合は、「▼」をクリックして表示された一覧から「カテゴリ」をクリックし、表示方法を変更してください。
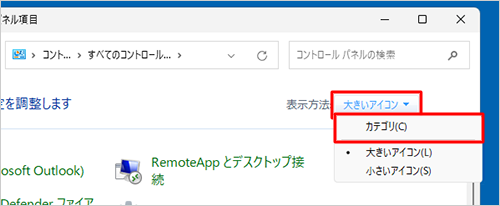
「プログラムと機能」が表示されます。
画面右上にある「▼」ボックスが「詳細」になっていることを確認します。
「名前」欄から「Microsoft Edge」を右クリックし、「変更」をクリックします。
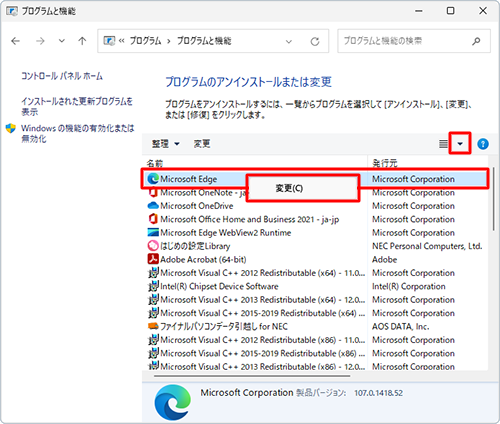
「Microsoft Edgeの修復」が表示されます。
「修復」をクリックします。
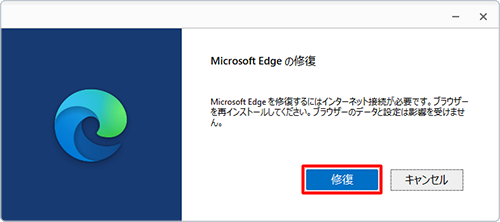
補足
「ユーザーアカウント制御」が表示された場合は、「はい」をクリックします。
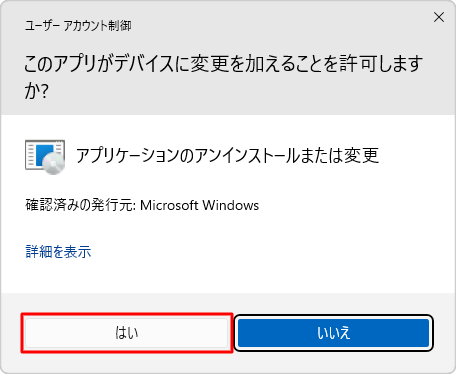
「Microsoft Edgeをダウンロードしています」と表示されたら、インストール完了までそのまましばらく待ちます。
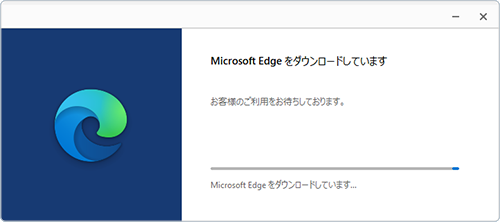
修復が完了した後で「Microsoft Edge」が表示されたら、画面右上の「×」(閉じる)をクリックして画面を閉じます。
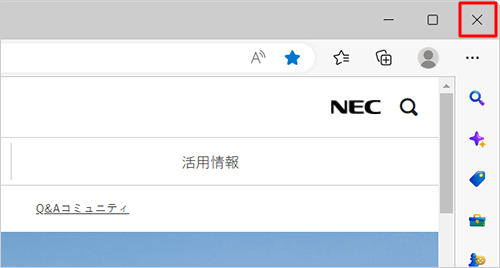
以上で操作完了です。
Q&Aをご利用いただきありがとうございます
この情報はお役に立ちましたか?
お探しの情報ではなかった場合は、Q&A検索から他のQ&Aもお探しください。
 Q&A検索 - トップページ
Q&A検索 - トップページ
 パソコン用語集
パソコン用語集
|
|
|


 Windows 10のMicrosoft Edgeを修復する方法
Windows 10のMicrosoft Edgeを修復する方法 Windows 11のMicrosoft Edgeで設定を初期状態に戻す方法
Windows 11のMicrosoft Edgeで設定を初期状態に戻す方法








