|
|
Excel 2021でピボットテーブルを作成する方法 | ||
Excel 2021でピボットテーブルを作成する方法 |
|
Q&A番号:023852 更新日:2023/05/12 |
 | Excel 2021で、ピボットテーブルを作成する方法について教えてください。 |
 | ピボットテーブル機能を使用すると、すでに作成した表から必要な項目を抽出し、自動で集計を確認することができます。 |
はじめに
ピボットテーブルとは、シートに作成した表から必要な項目を抽出し、集計できる機能です。
数量や金額などの値を基準に、日付や複数のカテゴリごとに自動で集計し、小計や総計を算出したり、データを絞り込んだりすることができます。
ピボットテーブルを作成したあとでも、項目の追加や、表の構成の変更が可能です。
手作業で表を作成し直す必要がないため、大量のデータの集計や分析を短時間で確認することができます。
※ Officeのアップデート状況によって、画面や操作手順、機能などが異なる場合があります。
※ Office製品の詳細については、Microsoft社に確認してください。
 Microsoft Office ヘルプとトレーニング
Microsoft Office ヘルプとトレーニング
操作手順
Excel 2021でピボットテーブルを作成するには、以下の操作手順を行ってください。
ピボットテーブルの元になる表を表示し、表内の任意のセルをクリックします。
ここでは例として、セル「A1」をクリックします。
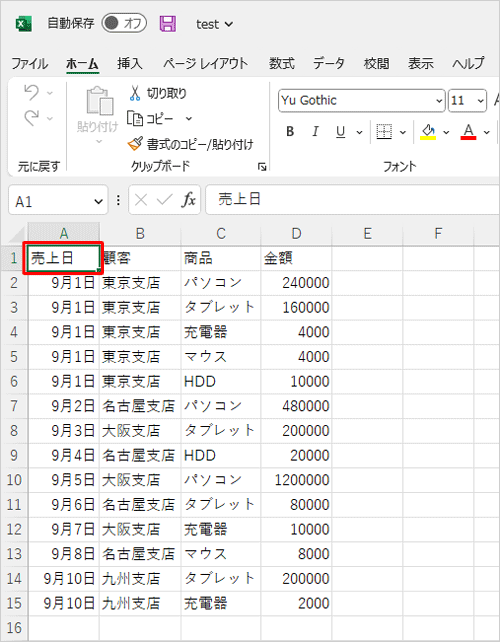
リボンから「挿入」タブをクリックし、「テーブル」グループの「ピボットテーブル」をクリックします。
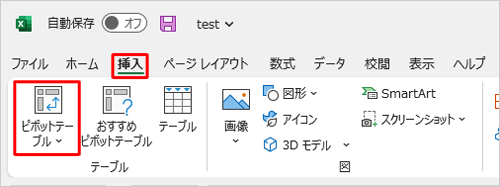
「テーブルまたは範囲からのピボットテーブル」が表示されます。
「テーブル/範囲」ボックスに、ピボットテーブルの元になる表の範囲が表示されていること、「新規ワークシート」が選択されていることを確認し、「OK」をクリックします。
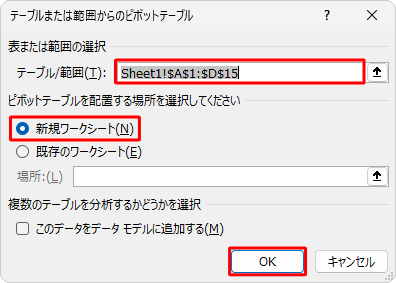
補足
範囲が異なる場合は、「テーブル/範囲」ボックス右の「
 」をクリックします。
」をクリックします。
「テーブルまたは範囲からのピボットテーブル」画面の表示が変わったら、シート上でピボットテーブルを作成したい範囲をドラッグして「 」をクリックします。
」をクリックします。
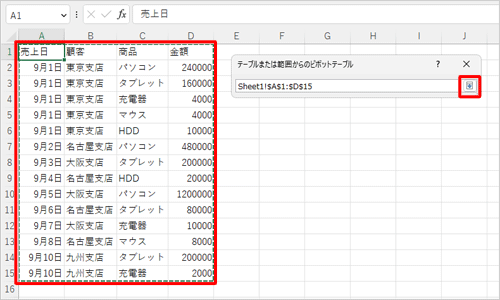
新しいシートが作成され、シート上に「ピボットテーブル1」が、画面右側に「ピボットテーブルのフィールド」が表示されたことを確認します。
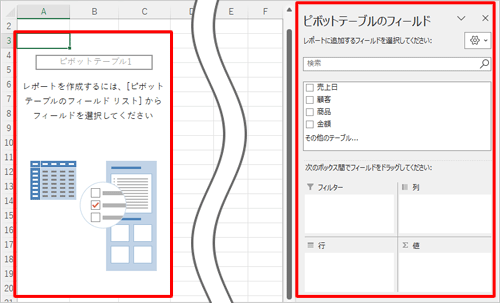
画面右側の「ピボットテーブルのフィールド」で、任意の項目を「フィルター」「列」「行」「値」ボックスにドラッグ&ドロップします。
ここでは例として、「売上日」を「行」ボックスにドラッグします。
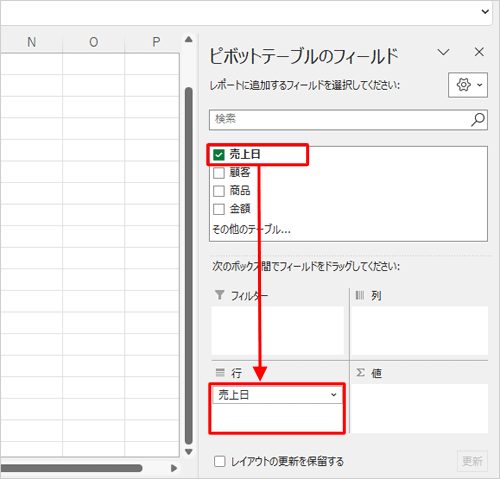
補足
ピボットテーブルを構成する各ボックスの詳細は、以下のとおりです。
- 「フィルター」:フィルターに設定した項目で、表全体の条件を選択できるようになります。
- 「行ラベル」:表の行部分に表示される項目を設定します。
- 「列ラベル」:表の列部分に表示される項目を設定します。
- 「値」:ピボットテーブルで集計する値となる項目を設定します。
そのほか、必要な項目について、希望するボックスにドラッグ&ドロップします。
ここでは例として、以下の画像のように項目を設定します。
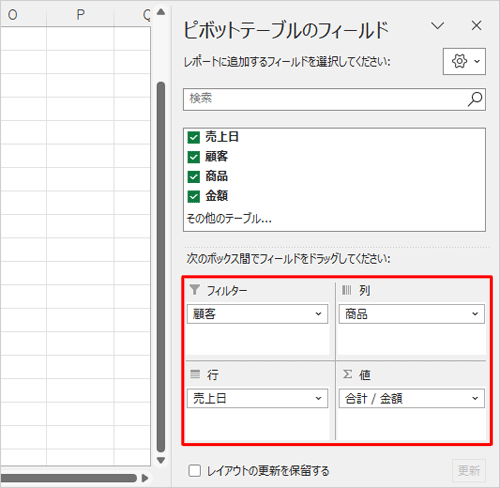
以上で操作完了です。
シートにピボットテーブルが作成されたことを確認してください。
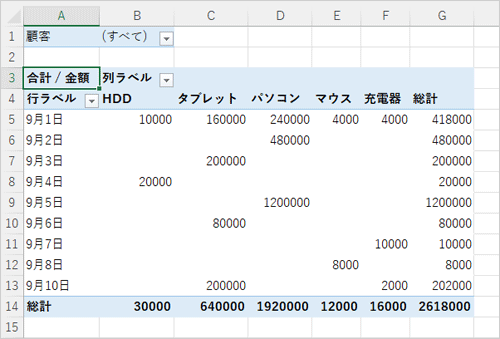
補足
ピボットテーブル内のドロップダウンリストから、任意の項目をクリックして「OK」をクリックすると、表の内容や集計結果が自動で切り替わります。
フィルターをクリックした状態(一例)
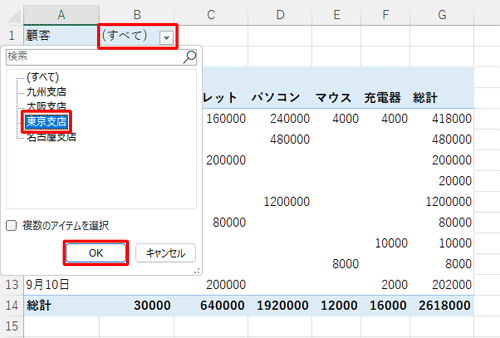
このQ&Aに出てきた用語
|
|
|


 Excelでピボットテーブルを作成する方法
Excelでピボットテーブルを作成する方法








