|
|
Excel 2021でセルのエラーを空白にして印刷する方法 | ||
Excel 2021でセルのエラーを空白にして印刷する方法 |
|
Q&A番号:023861 更新日:2023/06/08 |
 | Excel 2021で、セルのエラーを空白にして印刷する方法について教えてください。 |
 | Excel 2021では、リボンからページ設定を変更することで、セルのエラー表示が印刷されないように設定できます。 |
はじめに
セルに入力した数式に誤りがある場合、「#VALUE!」や「#REF!」などのエラーが表示されることがあります。
初期設定では、セルにエラーが発生している状態で印刷を実行すると、エラーの文字がそのまま印刷されます。
リボンからページ設定を変更すると、セルのエラー表示が印刷されないように設定することができます。
セルのエラー表示(一例)
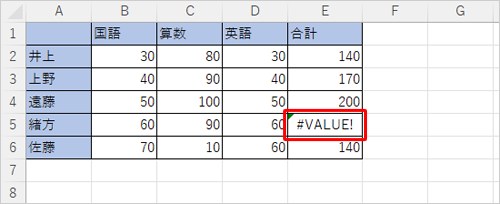
印刷プレビュー画面
| 変更前 | 変更後 |
|---|---|
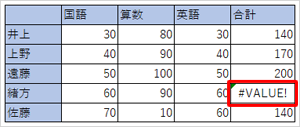 |
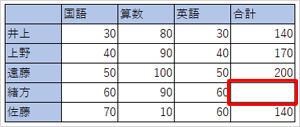 |
※ Officeのアップデート状況によって、画面や操作手順、機能などが異なる場合があります。
※ Office製品の詳細については、Microsoft社に確認してください。
 Microsoft Office ヘルプとトレーニング
Microsoft Office ヘルプとトレーニング
※ お探しの情報ではない場合は、Q&A検索から他のQ&Aもお探しください。
 Q&A検索 - トップページ
Q&A検索 - トップページ
操作手順
Excel 2021でセルのエラーを空白にして印刷するには、以下の操作手順を行ってください。
印刷したい任意の表を表示します。
ここでは例として、以下のエラーが表示された表を使用します。
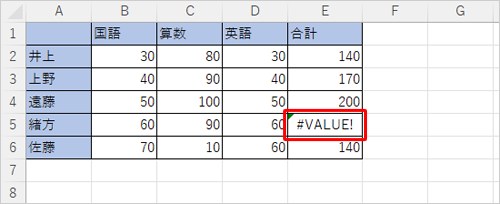
リボンから「ページレイアウト」タブをクリックし、「ページ設定」グループの「
 」(ページ設定)をクリックします。
」(ページ設定)をクリックします。
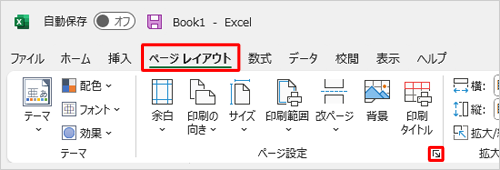
「ページ設定」が表示されます。
「シート」タブをクリックし、「印刷」欄の「セルのエラー」ボックスから「<空白>」をクリックして、「OK」をクリックします。
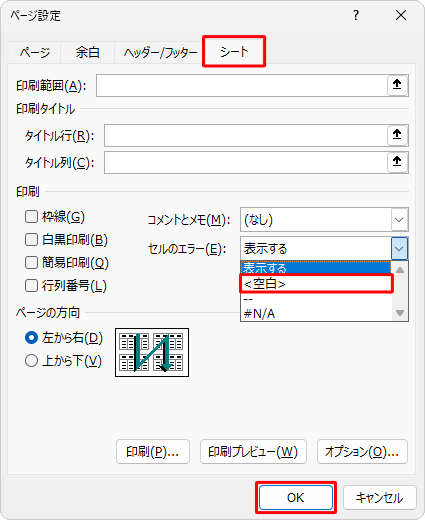
以上で操作完了です。
印刷を実行し、セルのエラー表示が印刷されていないことを確認してください。
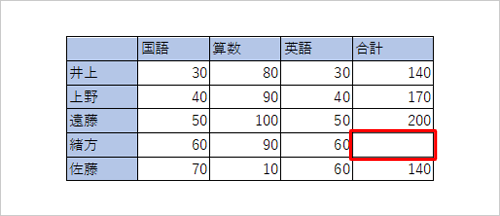
このQ&Aに出てきた用語
Q&Aをご利用いただきありがとうございます
この情報はお役に立ちましたか?
お探しの情報ではなかった場合は、Q&A検索から他のQ&Aもお探しください。
 Q&A検索 - トップページ
Q&A検索 - トップページ
また、今後の改善のためアンケートにご協力をお願いします。
ご意見・ご要望等ございましたら、アンケート回答後のフォームにもご記入ください。
今後のコンテンツ改善に活用させていただきます。
|
|
|


 Excelでセルのエラーを空白にして印刷する方法
Excelでセルのエラーを空白にして印刷する方法








