|
|
Outlook Express 6でアドレス帳をCSV形式でバックアップする方法 | ||
Outlook Express 6でアドレス帳をCSV形式でバックアップする方法 |
|
Q&A番号:004109 更新日:2020/03/10 |
 | Outlook Express 6で、アドレス帳をCSV形式でバックアップする方法について教えてください。 |
 | Outlook Express 6では、エクスポート機能を利用して、アドレス帳のデータをバックアップしておくことで、パソコンに何らかの不具合が生じた場合にデータを復旧することができます。 |
はじめに
Outlook Express 6では、保存されているデータを書き出すエクスポート機能を利用することで、アドレス帳のデータをバックアップできます。
※ エクスポートとは、ほかのアプリケーションでも利用できる形式でファイルやデータを保存することをいいます。
バックアップファイルがあれば、万一のときにデータを元に戻すことができます。
パソコンに不測の事態が起こった場合に備えて、定期的にバックアップを取ることをおすすめします。
操作手順
Outlook Express 6でアドレス帳をCSV形式でバックアップするには、以下の操作手順を行ってください。
メニューバーから「ファイル」をクリックし、表示された一覧から「エクスポート」にマウスポインタを合わせて、「アドレス帳」をクリックします。
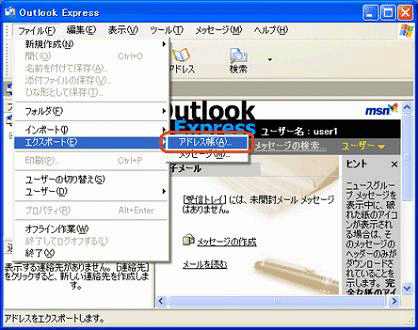
「アドレス帳エクスポートツール」が表示されます。
「テキストファイル(CSV)」をクリックし、「エクスポート」をクリックします。
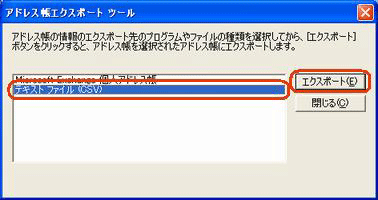
「CSVのエクスポート」画面が表示されます。
「参照」をクリックします。
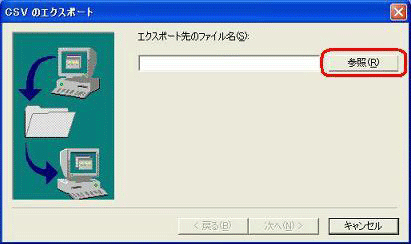
「名前を付けて保存」が表示されます。
バックアップファイルの保存場所を選択し、「ファイル名」ボックスに任意のファイル名を入力して、「保存」をクリックします。
ここでは例として、「マイドキュメント」に「アドレス帳」ファイルを保存します。
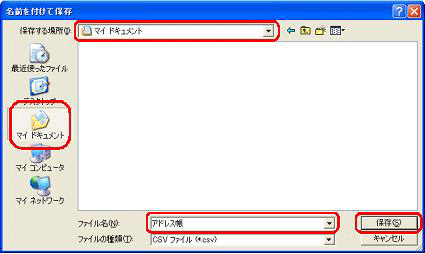
「CSVのエクスポート」が表示されます。
「次へ」をクリックします。
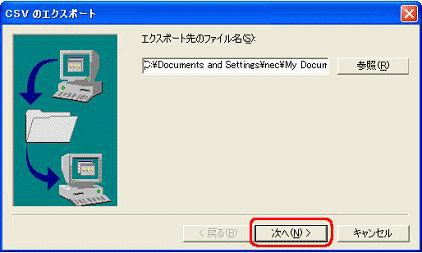
保存する項目の一覧が表示されたら、バックアップしたいフィールドにチェックを入れ、「完了」をクリックします。
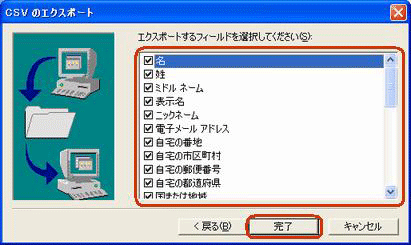
「アドレス帳のエクスポートは正常に完了しました。」というメッセージが表示されたら、「OK」をクリックします。
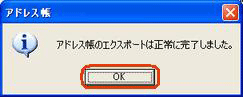
「アドレス帳エクスポートツール」画面に戻ったら、「閉じる」をクリックします。

以上で操作完了です。
ファイルの保存場所にアドレス帳ファイルが保存されていることを確認してください。
ここでは、「マイドキュメント」フォルダに「アドレス帳」ファイルが保存されています。
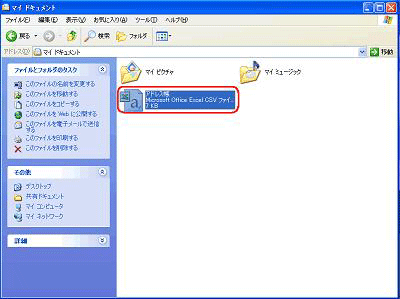
補足
バックアップはハードディスク以外に保存することをおすすめします。
パソコンが起動しないなどのトラブルが発生しても、データを復元することができます。
このQ&Aに出てきた用語
|
|
|











