|
|
Windows Media Playerのバージョンを確認する方法 | ||
Windows Media Playerのバージョンを確認する方法 |
|
Q&A番号:007004 更新日:2024/10/22 |
 | Windows Media Playerのバージョンを確認する方法について教えてください。 |
 | Windows Media Playerは、バージョンによって、使用可能な機能やWindows(OS)環境、各種操作方法などが異なります。「ヘルプ」からバージョン情報を確認してください。 |
はじめに
Windows Media Playerには、複数のバージョンがあります。
ご使用のパソコンに搭載されているWindows Media Playerのバージョンによって、使用可能な機能や設定方法などが異なります。
また、ご使用のWindows(OS)によって、使用可能なWindows Media Playerのバージョンは異なります。
Windows Media Playerのバージョン確認が必要な場合は、ここで案内する操作手順を行ってください。
※ Windows 10のアップデート状況によって、画面や操作手順、機能などが異なる場合があります。
※ お探しの情報ではない場合は、Q&A検索から他のQ&Aもお探しください。
 Q&A検索 - トップページ
Q&A検索 - トップページ
 パソコン用語集
パソコン用語集
操作手順
Windows Media Playerのバージョンを確認するには、以下の操作手順を行ってください。
Windows Media Playerを起動します。
メニューバーから「ヘルプ」をクリックし、表示された一覧から「バージョン情報」をクリックします。
※ メニューバーが表示されていない場合は、キーボードの「Ctrl」キーを押しながら「M」キーを押してください。
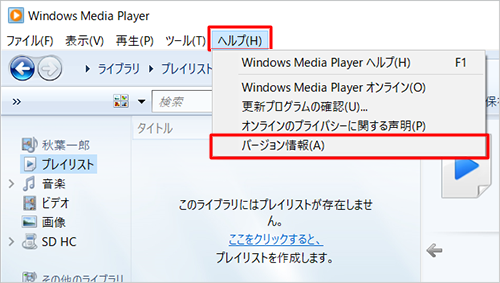
補足
Windows 11では、メニューバーから「ヘルプ」をクリックし、表示された一覧から「Windowsメディアプレーヤー従来版について」をクリックします。
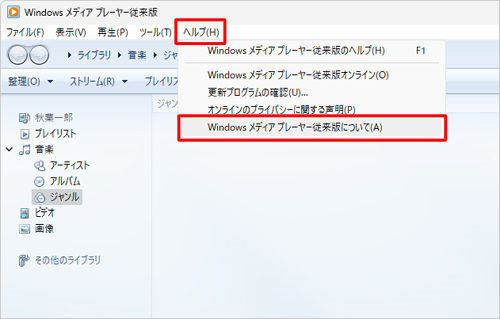
「バージョン情報」が表示されます。
「バージョン」欄のピリオドで区切られた一番左の数字が、Windows Media Playerのバージョンとなります。
バージョン情報の確認が完了したら、「OK」をクリックします。(例)Windows Media Player 12の場合
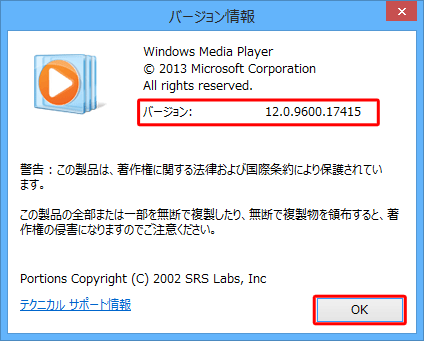
(例)Windows Media Player 9の場合
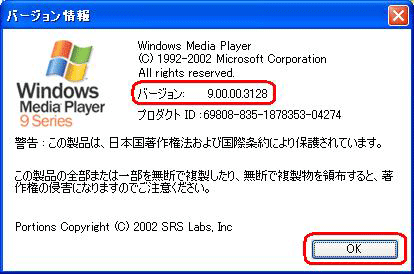
以上で操作完了です。
関連情報
|
|
|











