|
|
Windows 10のWindows Media Player 12で初期設定を行う方法 | ||
Windows 10のWindows Media Player 12で初期設定を行う方法 |
|
Q&A番号:020336 更新日:2024/12/09 |
 | Windows 10のWindows Media Player 12で、初期設定を行う方法について教えてください。 |
 | Windows Media Player 12を初めて起動した際に表示される初期設定画面に従って、Windows Media Playerの使用方法について設定を行います。 |
はじめに
Windows 10でWindows Media Player 12を初めて起動すると、初期設定を行う画面が表示されます。
初期設定では、再生方法やインターネット情報の利用など、Windows Media Player 12の使用方法を設定します。
一度設定を行うと、次回以降、初期設定画面は表示されなくなりますが、設定は初期設定完了後でも変更することができます。
※ Windows 10のアップデート状況によって、画面や操作手順、機能などが異なる場合があります。
※ お探しの情報ではない場合は、Q&A検索から他のQ&Aもお探しください。
 Q&A検索 - トップページ
Q&A検索 - トップページ
操作手順
Windows 10のWindows Media Player 12で初期設定を行うには、以下の操作手順を行ってください。
Windows Media Player 12を起動すると、「Windows Media Playerへようこそ」という画面が表示されます。
設定方法について、以下のいずれかの項目を選択します。「推奨設定」
Windows Media Player 12を音楽やビデオを再生する際の既定のアプリとして設定します。
データのメディア情報(曲名、アーティスト名など)は、インターネット上から自動的にダウンロードされます。「カスタム設定」
プライバシーや再生方法、インターネット情報の利用などの設定を手動で行います。
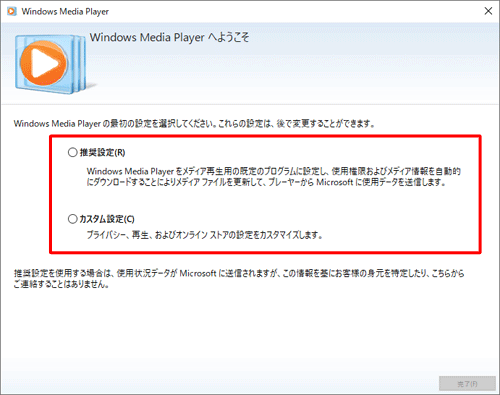
上記で選択する設定方法によって、画面遷移が異なります。
選択する項目に応じて、以下の該当する項目を確認してください。
「推奨設定」を選択した場合
「推奨設定」を選択した場合は、以下の操作手順を行ってください。
「推奨設定」をクリックし、「完了」をクリックします。
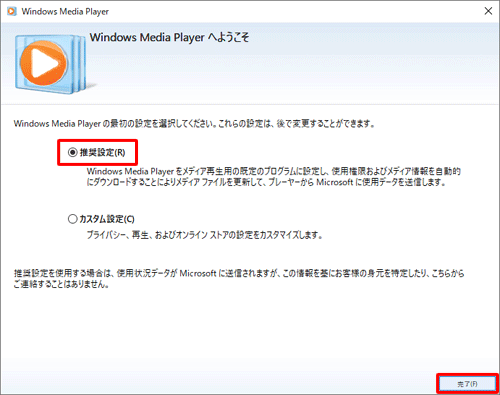
Windows Media Player 12が起動することを確認します。
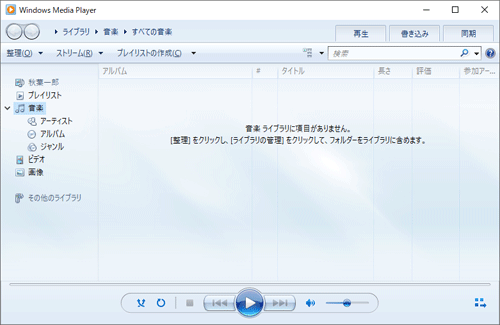
以上で操作完了です。
「カスタム設定」を選択した場合
「カスタム設定」を選択した場合は、以下の操作手順を行ってください。
「カスタム設定」をクリックし、「次へ」をクリックします。
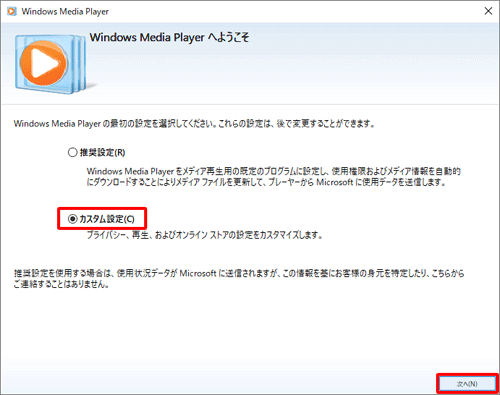
「プライバシーオプションの選択」という画面が表示されます。
「プライバシーオプション」タブをクリックし、各設定項目について、必要な機能にチェックを入れ、不要な場合はチェックを外して、「完了」をクリックします。
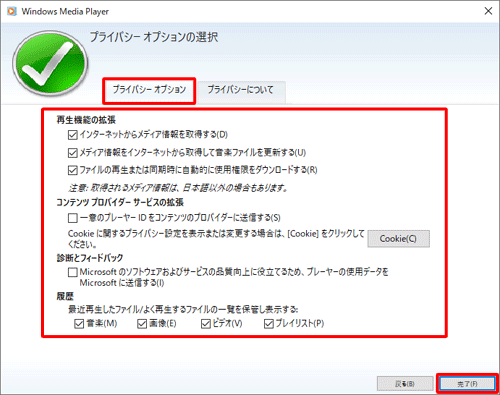
補足
「プライバシーについて」タブをクリックすると、Windows Media Player 12でのプライバシーに関する声明が表示されます。 「説明を表示」をクリックすると、声明の内容について詳細を確認することができます。
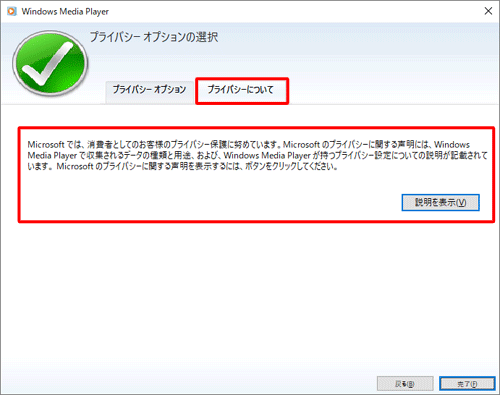
Windows Media Player 12が起動することを確認します。
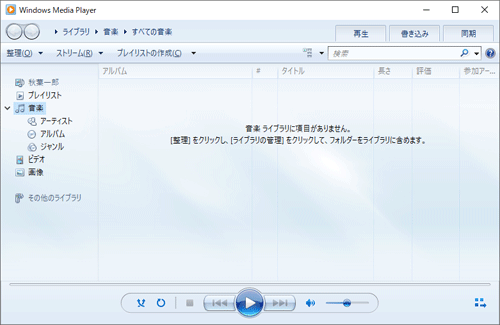
補足
音楽やビデオを再生する際に、常にWindows Media Player 12を使って再生したい場合は、既定のプログラムの変更を行う必要があります。
既定のプログラムの変更を行う場合には、以下の情報を参照してください。
 Windows 10でパソコンに保存した音楽を常にWindows Media Player 12で再生する方法
Windows 10でパソコンに保存した音楽を常にWindows Media Player 12で再生する方法
以上で操作完了です。
Q&Aをご利用いただきありがとうございます
この情報はお役に立ちましたか?
お探しの情報ではなかった場合は、Q&A検索から他のQ&Aもお探しください。
 Q&A検索 - トップページ
Q&A検索 - トップページ
 パソコン用語集
パソコン用語集
|
|
|











