|
|
Windows Media Player 12で音楽CDから取り込んだ音楽データを削除する方法 | ||
Windows Media Player 12で音楽CDから取り込んだ音楽データを削除する方法 |
|
Q&A番号:012108 更新日:2025/07/10 |
 | Windows Media Player 12で、音楽CDから取り込んだ音楽データを削除する方法について教えてください。 |
 | Windows 7 / 8 / 8.1のWindows Media Playerでは、音楽CDから取り込んだ音楽データを、曲またはアルバムごとに削除することができます。 |
はじめに
Windows 7 / 8 / 8.1のWindows Media Playerでは、音楽CDから取り込んだ音楽データを曲またはアルバムごとに削除できます。
音楽CDから取り込んだ音楽データは、自動的にWindows Media Playerの「ライブラリ」へ追加登録されます。
そのため、音楽CDから取り込んだ音楽データを削除するには、「ライブラリ」を利用します。
また、Windows 7 / 8 / 8.1のWindows Media Playerでは、音楽データをパソコンに残した状態でライブラリからのみ削除する方法と、ライブラリとパソコンの両方から削除する方法のいずれかを選択することができます。
※ 音楽CDからの複製については、個人で視聴を楽しむ目的以外、著作権法上、無断で複製することは禁じられています。
音楽CDから楽曲をコピーし、無料で配布したり、営利目的で使用したりすることは法律で処罰されます。
※ ここではWindows 7のWindows Media Player 12で案内していますが、 Windows 8 / 8.1でも同様の操作が行えます。
操作手順
Windows Media Player 12で音楽CDから取り込んだ音楽データを削除するには、以下の操作手順を行ってください。
Windows Media Playerを起動し、画面上部の「ライブラリ」の「▼」をクリックして、表示された一覧から「音楽」をクリックします。
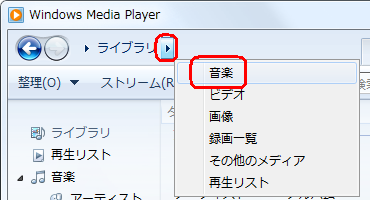
補足
下図のような画面が表示された場合は、画面右上の「ライブラリに切り替え」をクリックします。
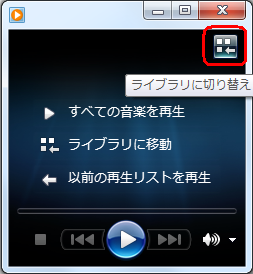
画面中央の「プライマリビュー」欄から「アルバム」をダブルクリックするか、画面左側から「アルバム」をクリックします。
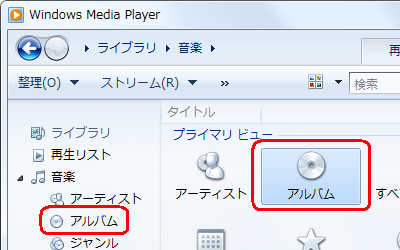
アルバムの一覧が表示されたら、削除したいアルバムをダブルクリックします。
ここでは例として、「不明」アルバムを削除します。

アルバム情報と曲の一覧が表示されます。
削除方法に応じて、以下の該当する項目を確認してください。アルバム自体を削除する場合
アルバムを右クリックし、表示された一覧から「削除」をクリックします。
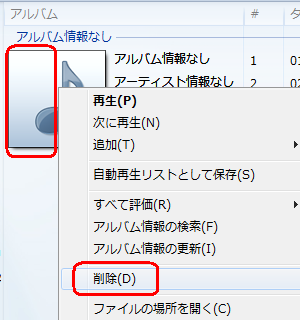
アルバムから曲を選択して削除する場合
曲一覧から削除したい曲を右クリックし、表示された一覧から「削除」をクリックします。
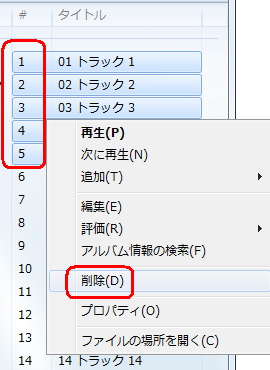
※ 複数の曲を一度に削除する場合は、「Ctrl」キーを押しながら削除したい曲をクリックし、反転している状態で右クリックして、表示された一覧から「削除」をクリックします。
「選択した(数字)個の項目を削除しようとしています。」という画面が表示されます。
以下のいずれかの項目をクリックし、「OK」をクリックします。「ライブラリからのみ削除する」
ライブラリからリンクは削除されますが、音楽データはパソコンに残ります。「ライブラリとコンピューターから削除する」
ライブラリからリンクが削除され、パソコンからも音楽データが削除されます。
ここでは例として、「ライブラリとコンピュータから削除する」を選択します。
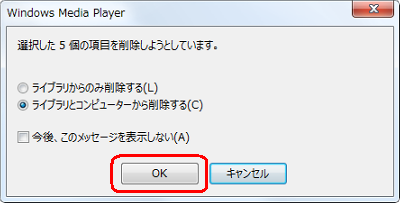
以上で操作完了です。
音楽CDから取り込んだ音楽データが削除されたことを確認してください。
対象製品
Windows Media Player 12がインストールされている機種
Q&Aをご利用いただきありがとうございます
この情報はお役に立ちましたか?
お探しの情報ではなかった場合は、Q&A検索から他のQ&Aもお探しください。
 Q&A検索 - トップページ
Q&A検索 - トップページ
 パソコン用語集
パソコン用語集
|
|
|











